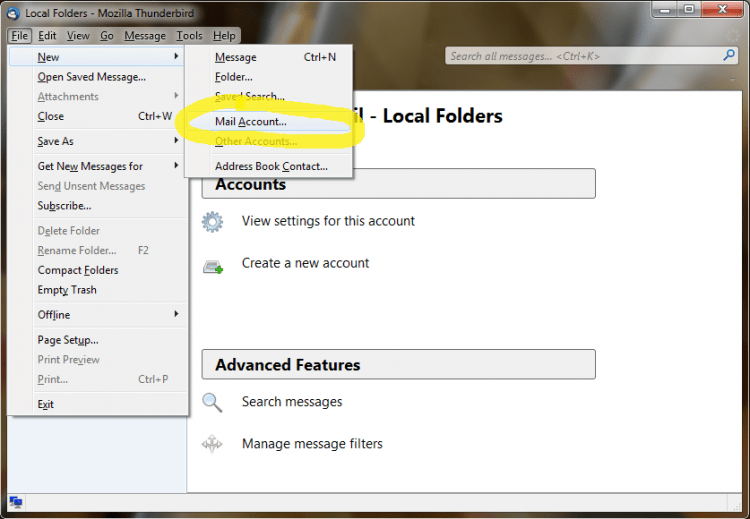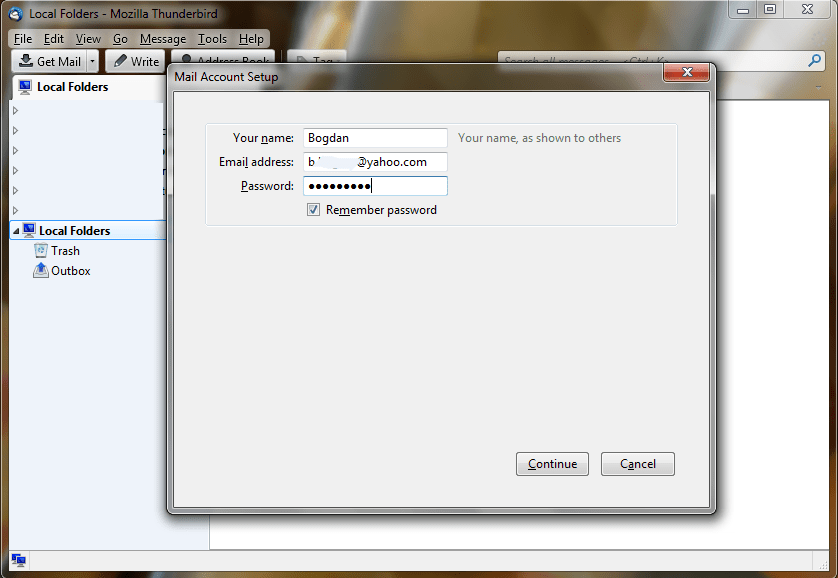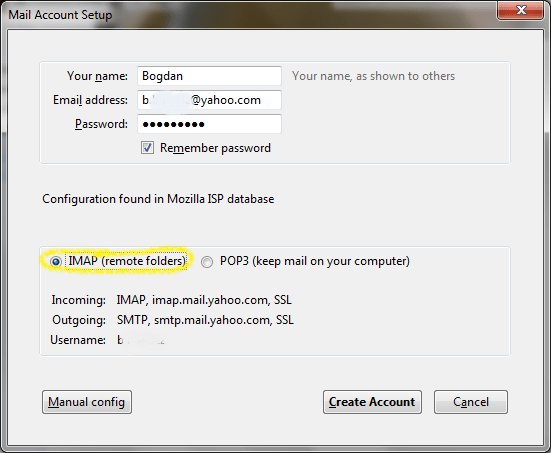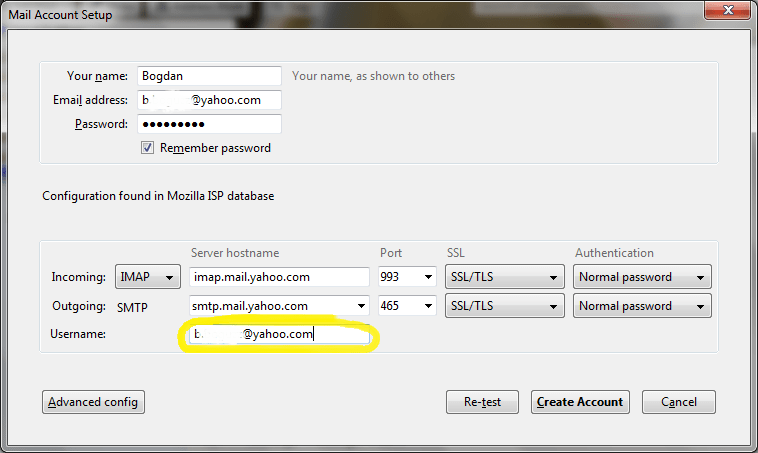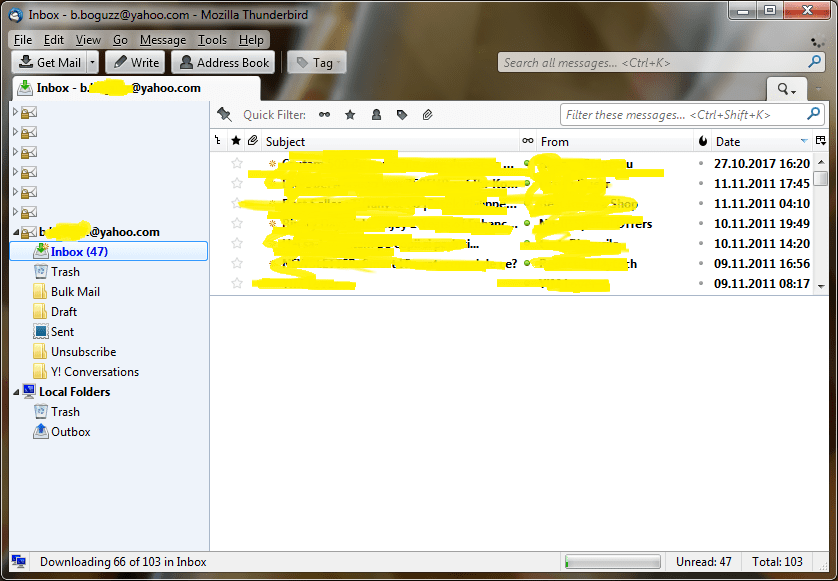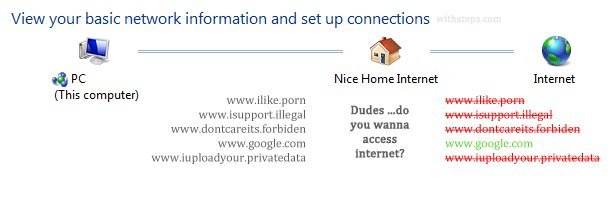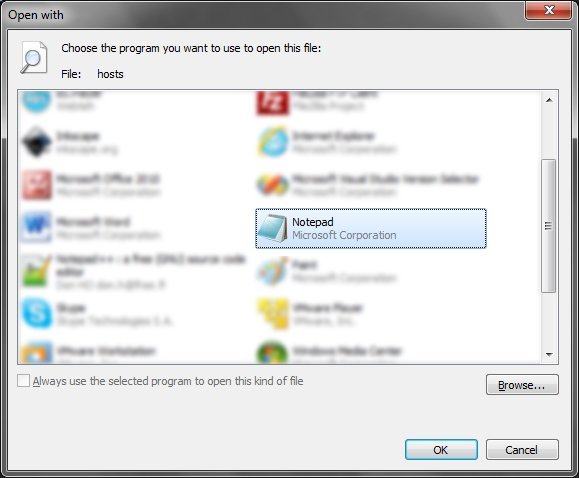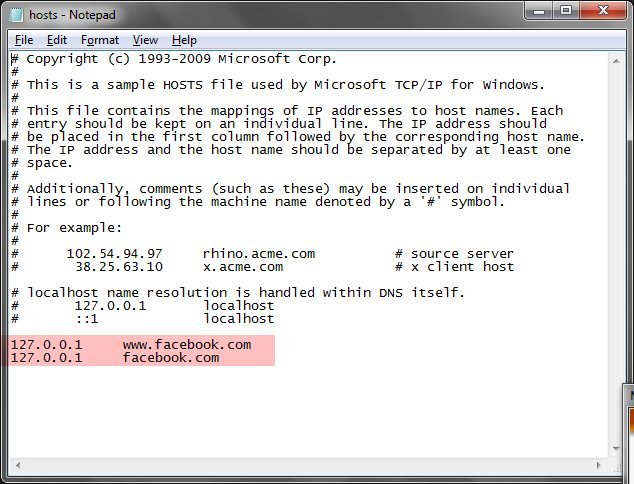Installing the brand new Windows 8 is pretty easy and actually, pretty beautiful. I think if you are able to install a game or a software, then you are also able to install your Windows 8.
This post will follow the most important steps and will explain how I configured my computer in order to have a brand new Windows 8 operating system.
The system info:
- Device: SONY VAIO laptop (2GB RAM, Intel Core 2 Duo 2GHz)
- OS: Windows 8 Professional
- Installed using USB device (Boot from USB)
- Previous OS: Windows 7 Professional
The steps for a brand new OS are the following:
1. Backup all your data to an external drive (if you have multiple partitions, only C: may be affected and you can backup only your C: drive but still so, its hardly recommended to backup all your data).
2. Configure your computer to boot from the device used for the installation. You can use a optical disk (DVD) or a USB memory. See here how to configure a USB device to be used for installing Windows 8. If needed go to BIOS and enable boot from USB.
3. Restart you computer (insert your disk or USB) and boot for the Windows 8 installation. First, select your language for the installation and then select Install Now.
4. Typer your serila key
5. Select your type of installation. You can upgrade or you can select (Custom) a new installation. Installing the brand new Windows 8 implies a format to C: drive. I chooses Custom in order to be able to modify my partitions.
6. Configure your hard disk drive for the installation. In my case I have a 200 GB HDD with 2 partitions and Windows 7 already installed. Therefore, my HDD (Drive 0) contains Partition 1 used to store the recovery tools from SONY, Partition 2 as Windows 7 reserved and Partitions 3 and 4 as my formal C: and D:
Using drive options, the partitions can be changed and reconfigured for Windows 8. Be aware that you will lose your data if you modify your partitions. Also, Windows 8 requires 350MB for the System reserved partition. In my case I reconfigured all of my partitions. Here you will see how I configured my HDD:
7. That was the hardest part. Now just wait to install Windows 8 and follow the instructions.
Different messages will appear like “Getting devices ready” and your computer will restart. At this restart point be sure you will no longer boot from the installation device (USB/Disk).
8. Get ready with your Windows 8 customization.
At the end … enjoy your brand new Windows 8!

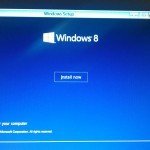
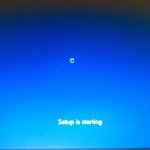
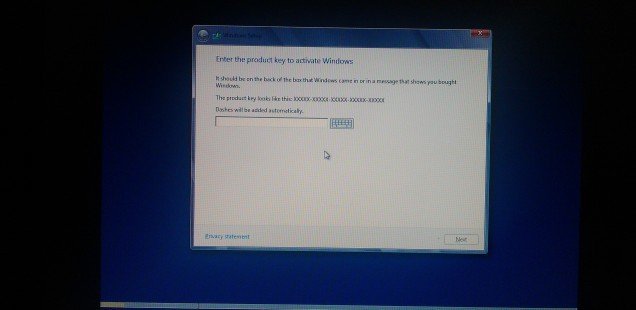
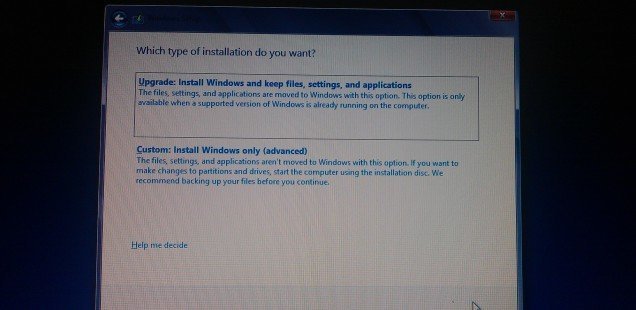


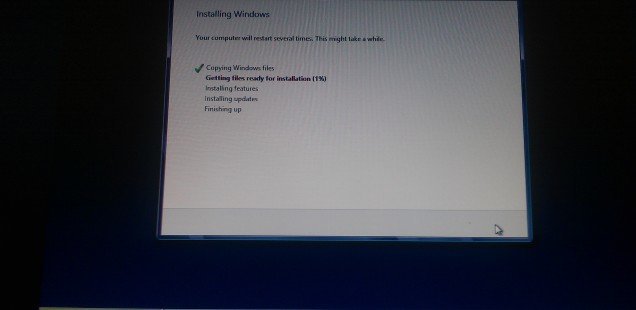
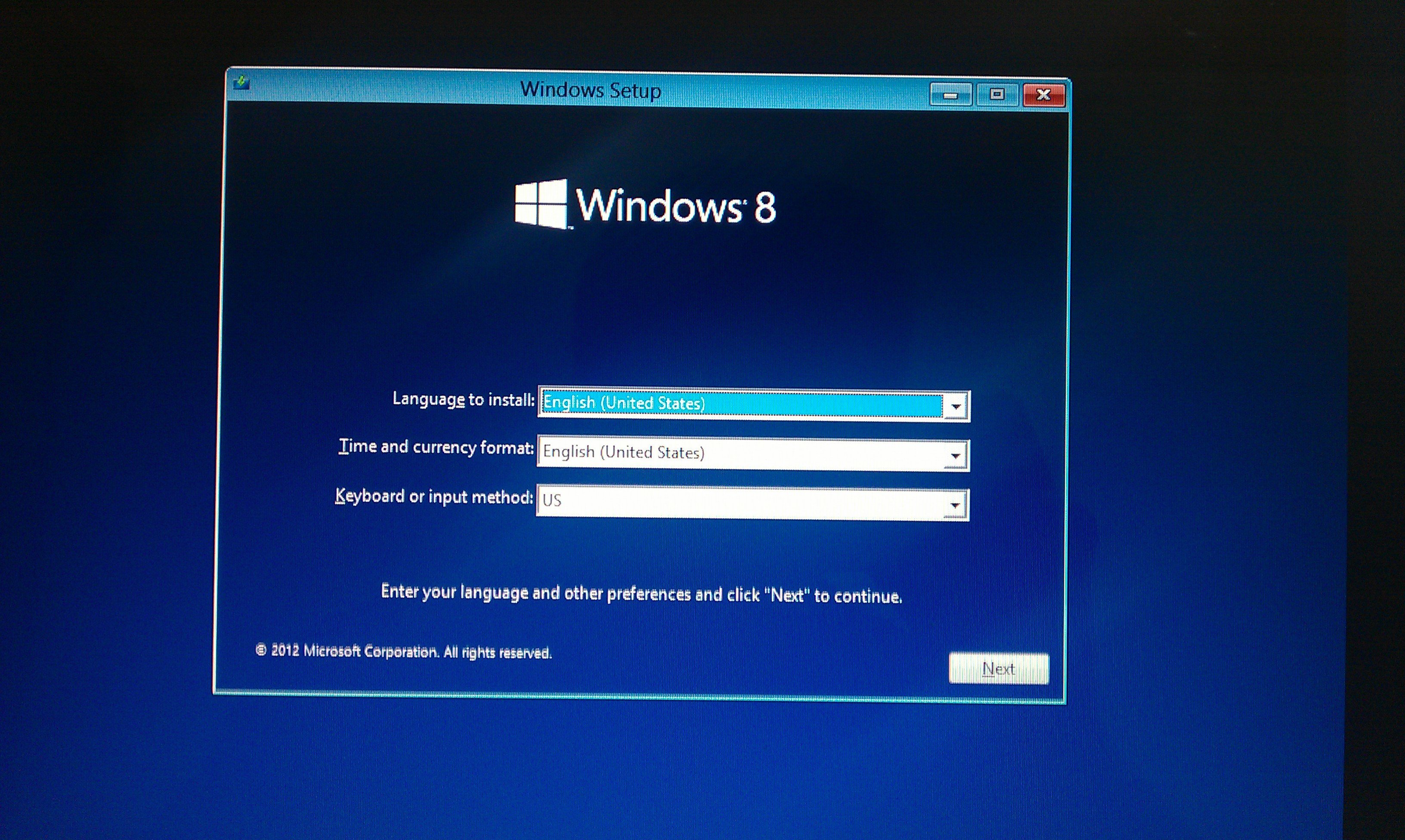
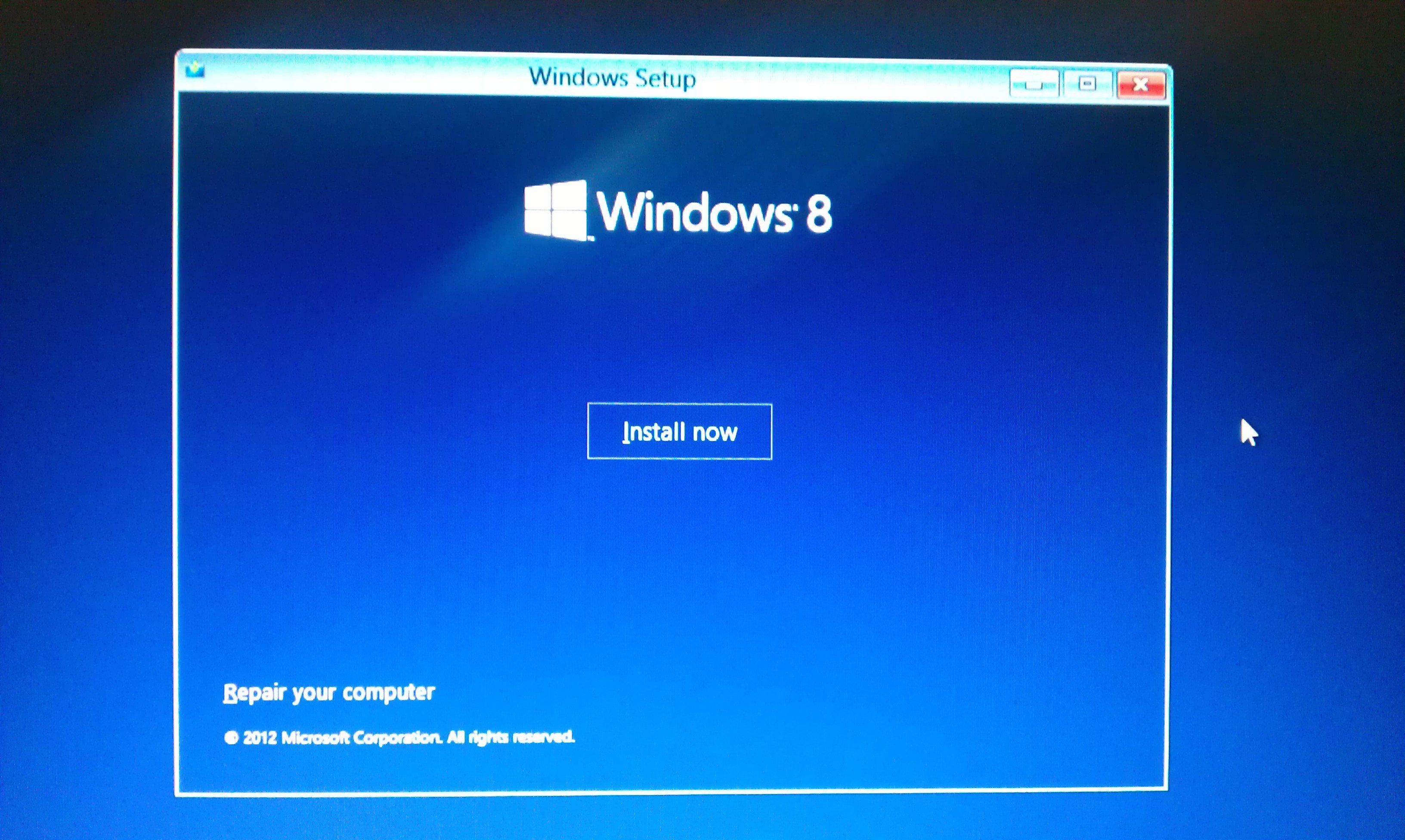
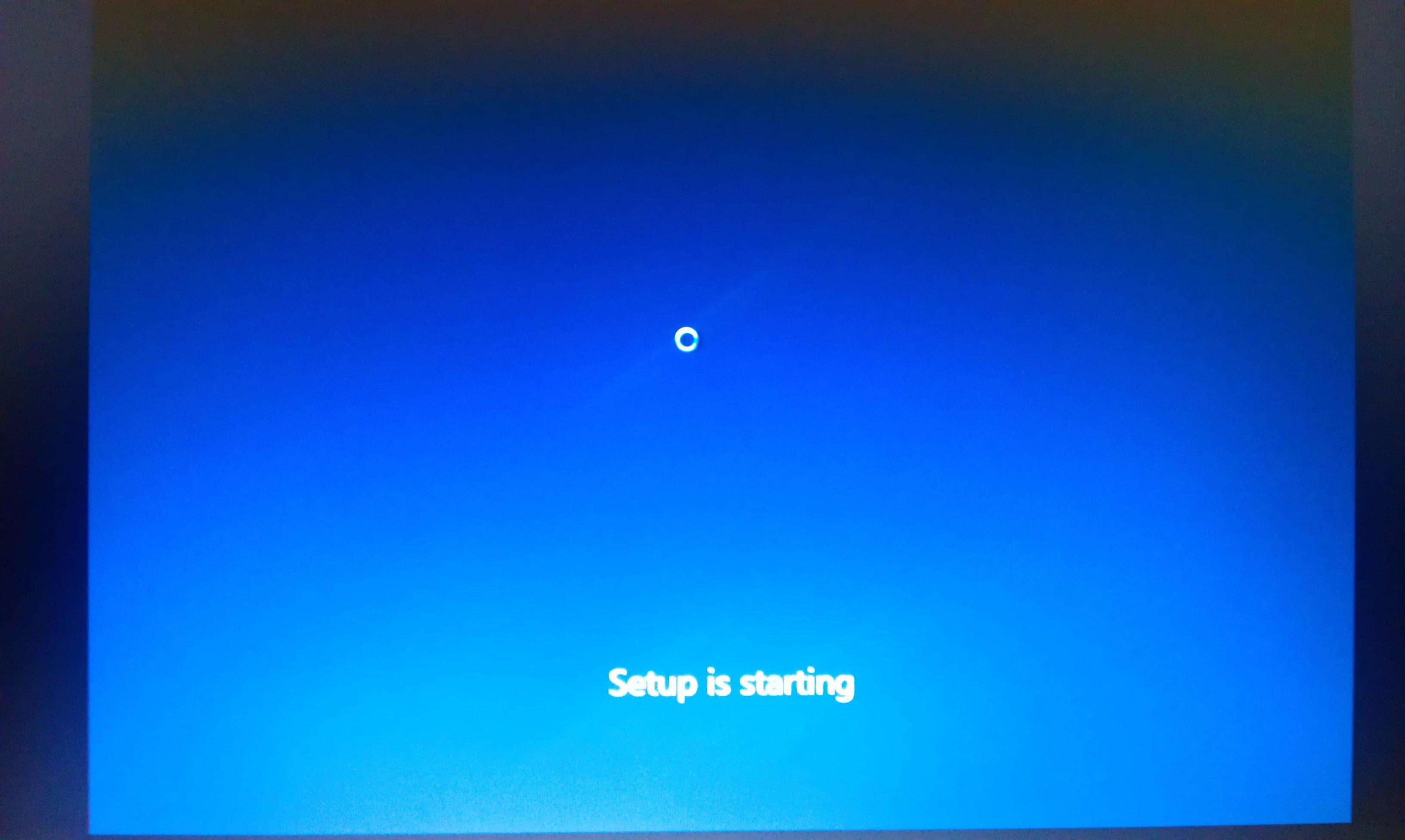
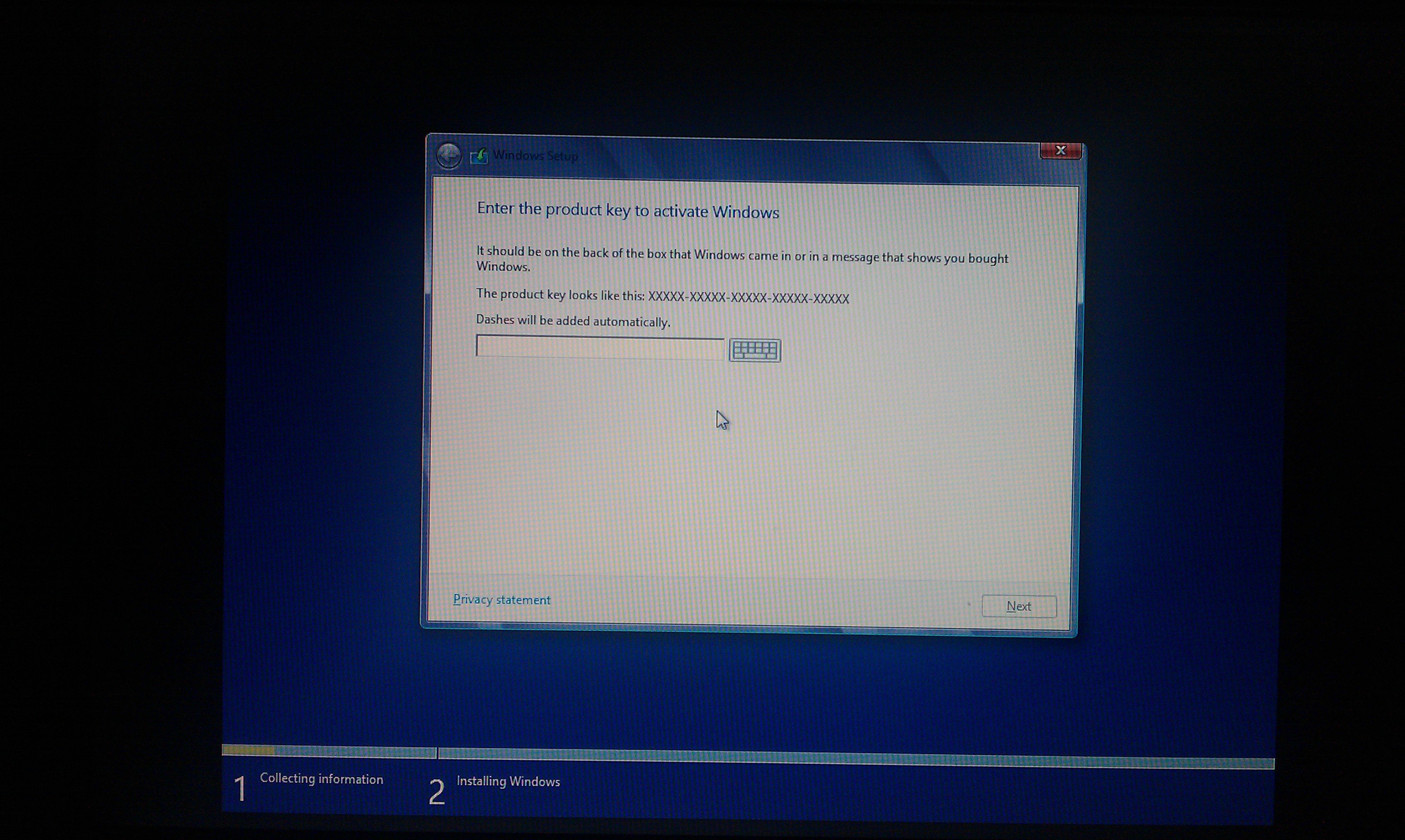
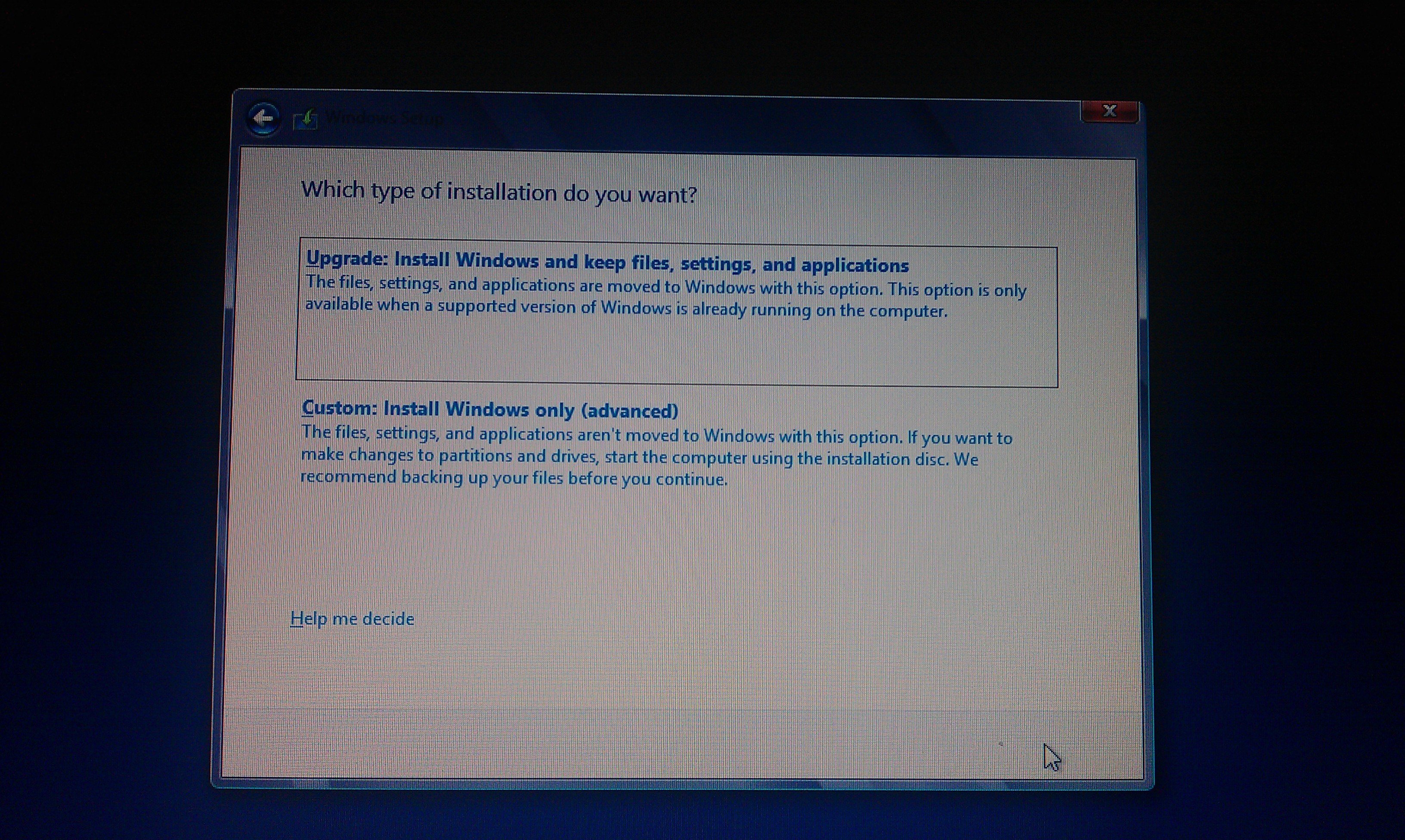
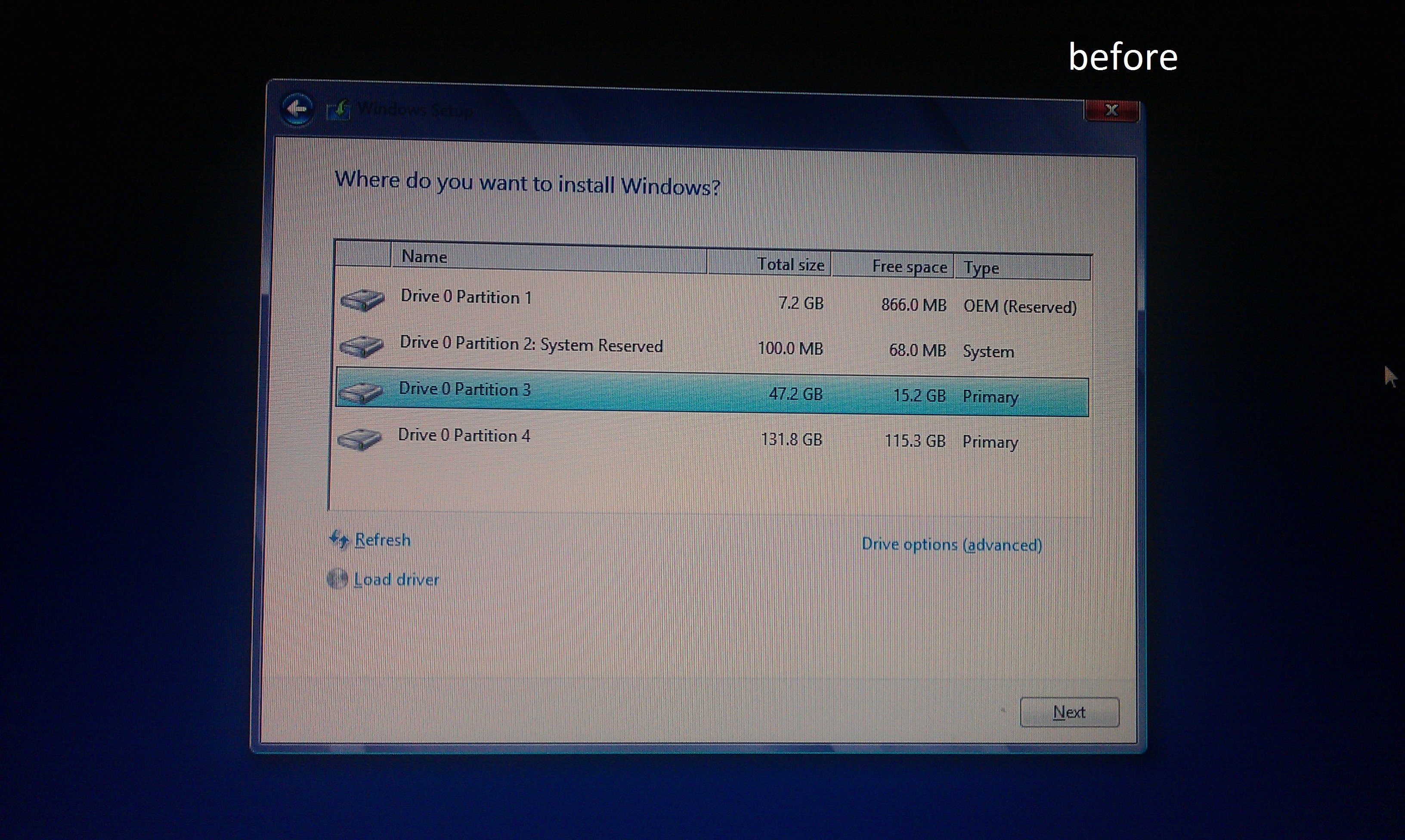
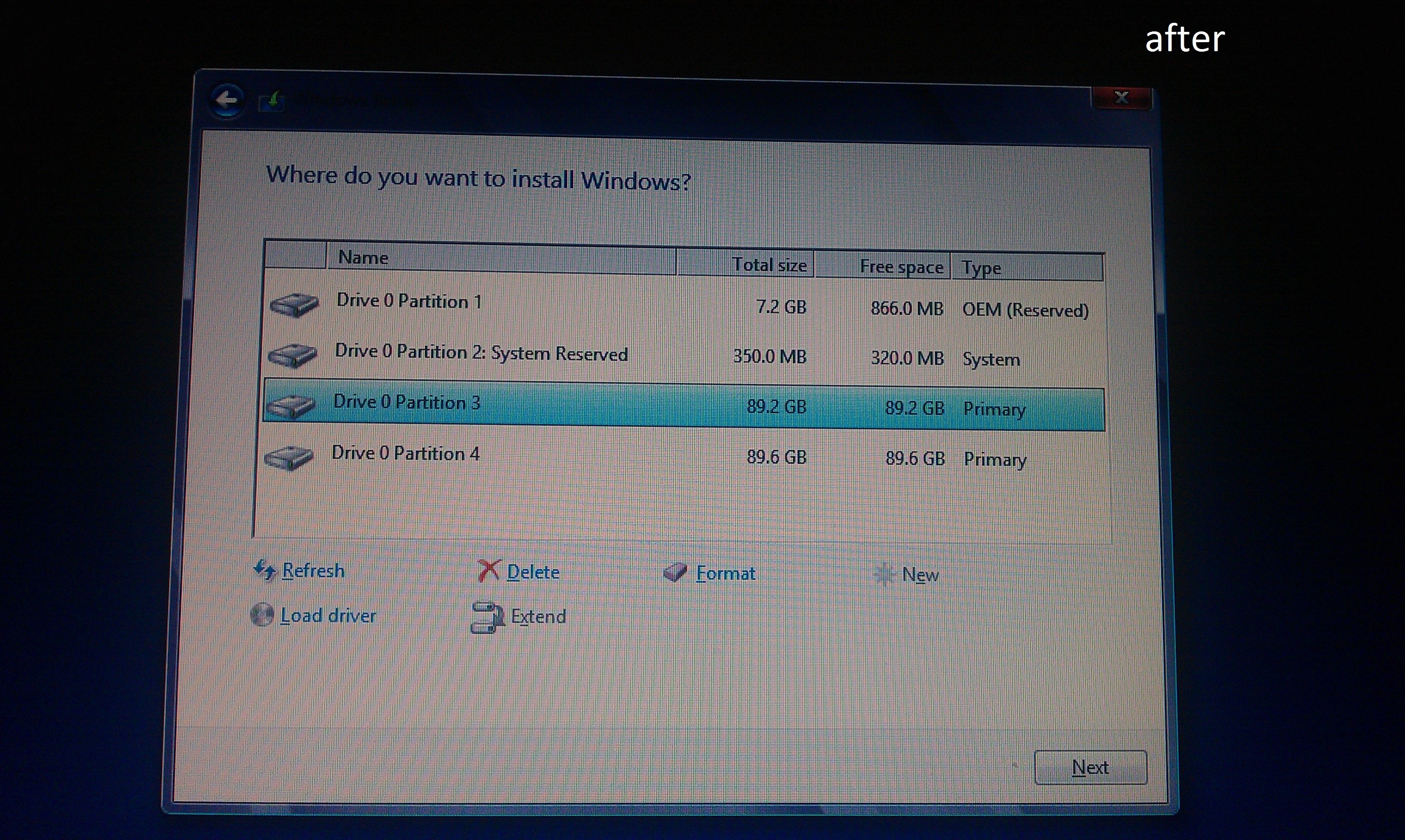
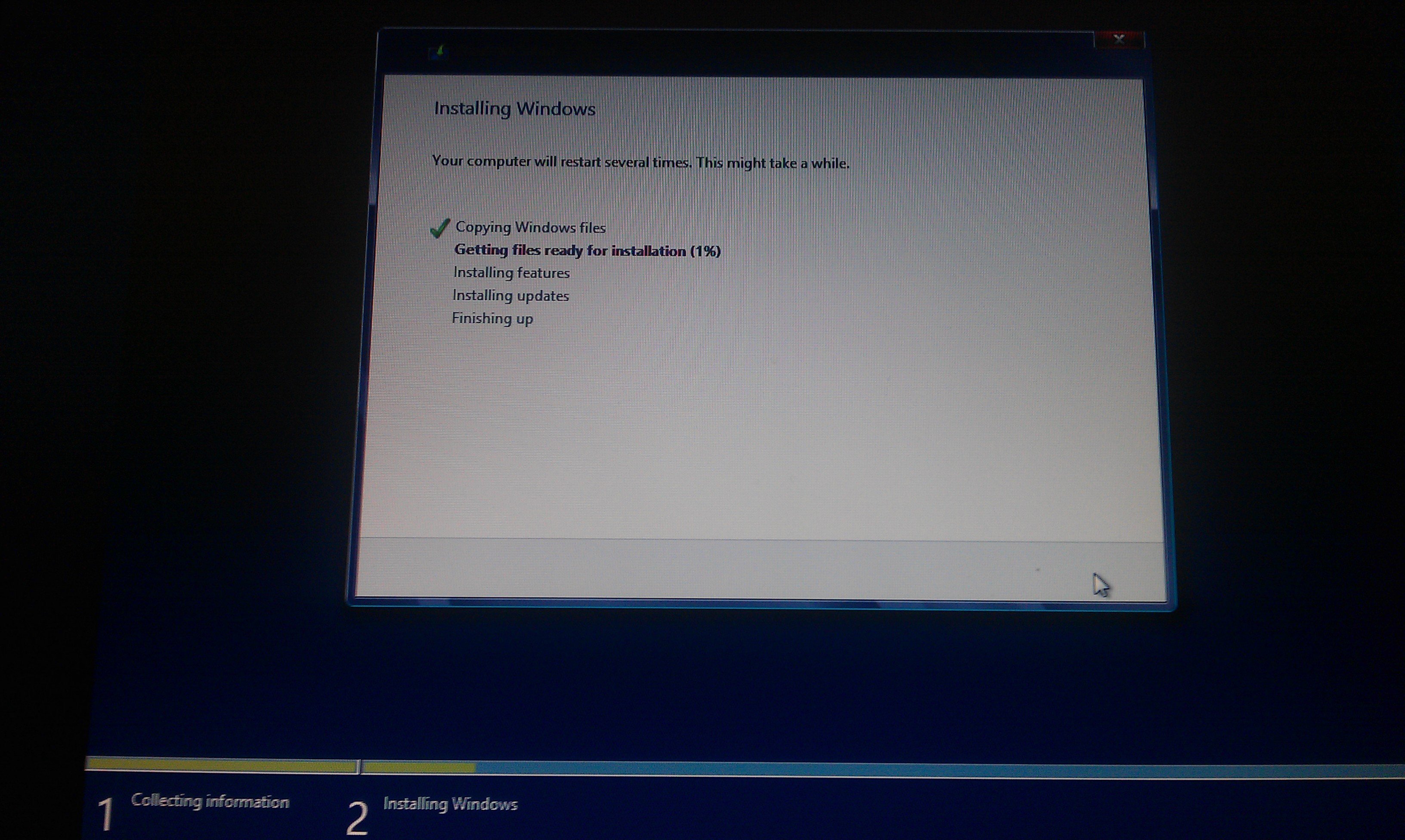
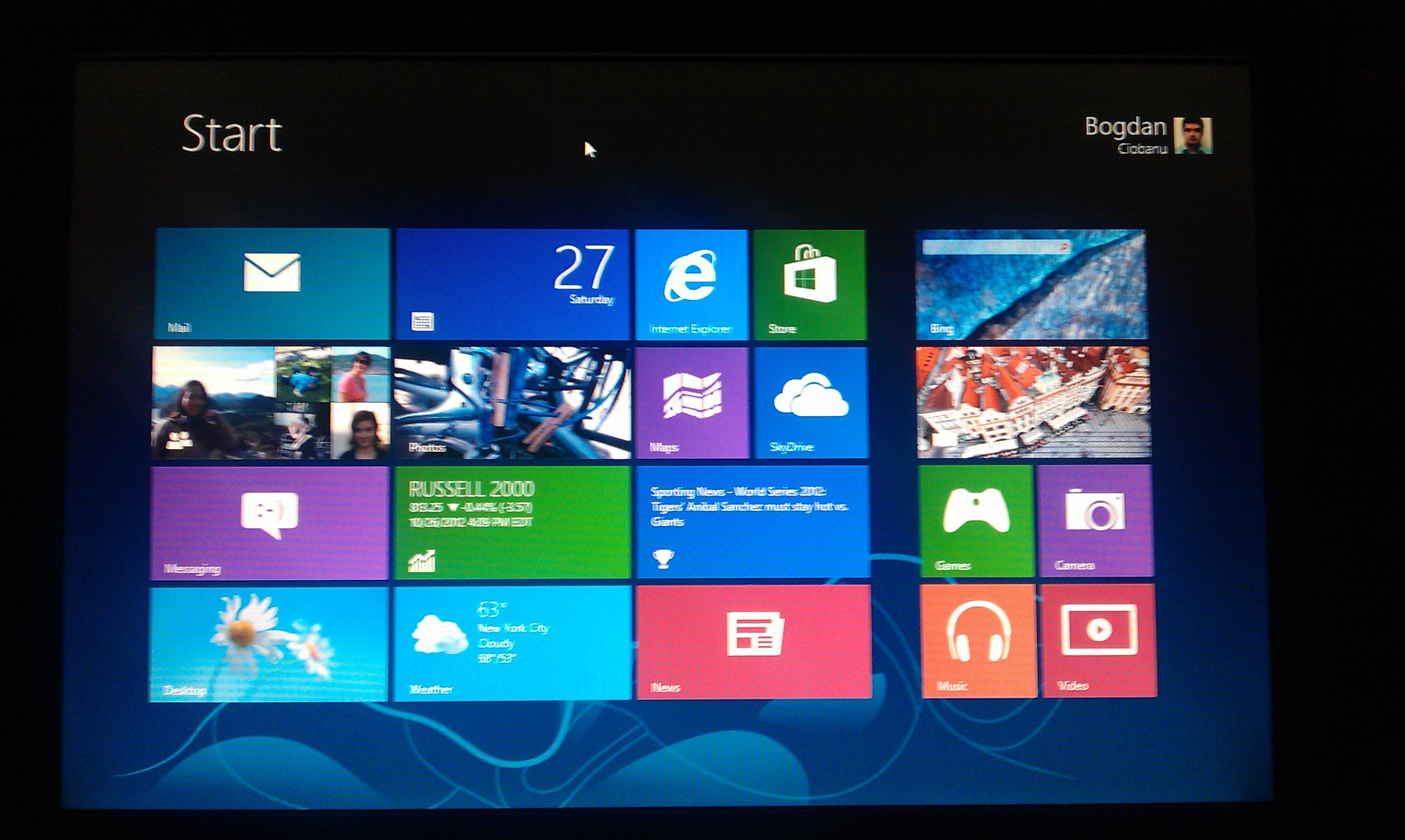
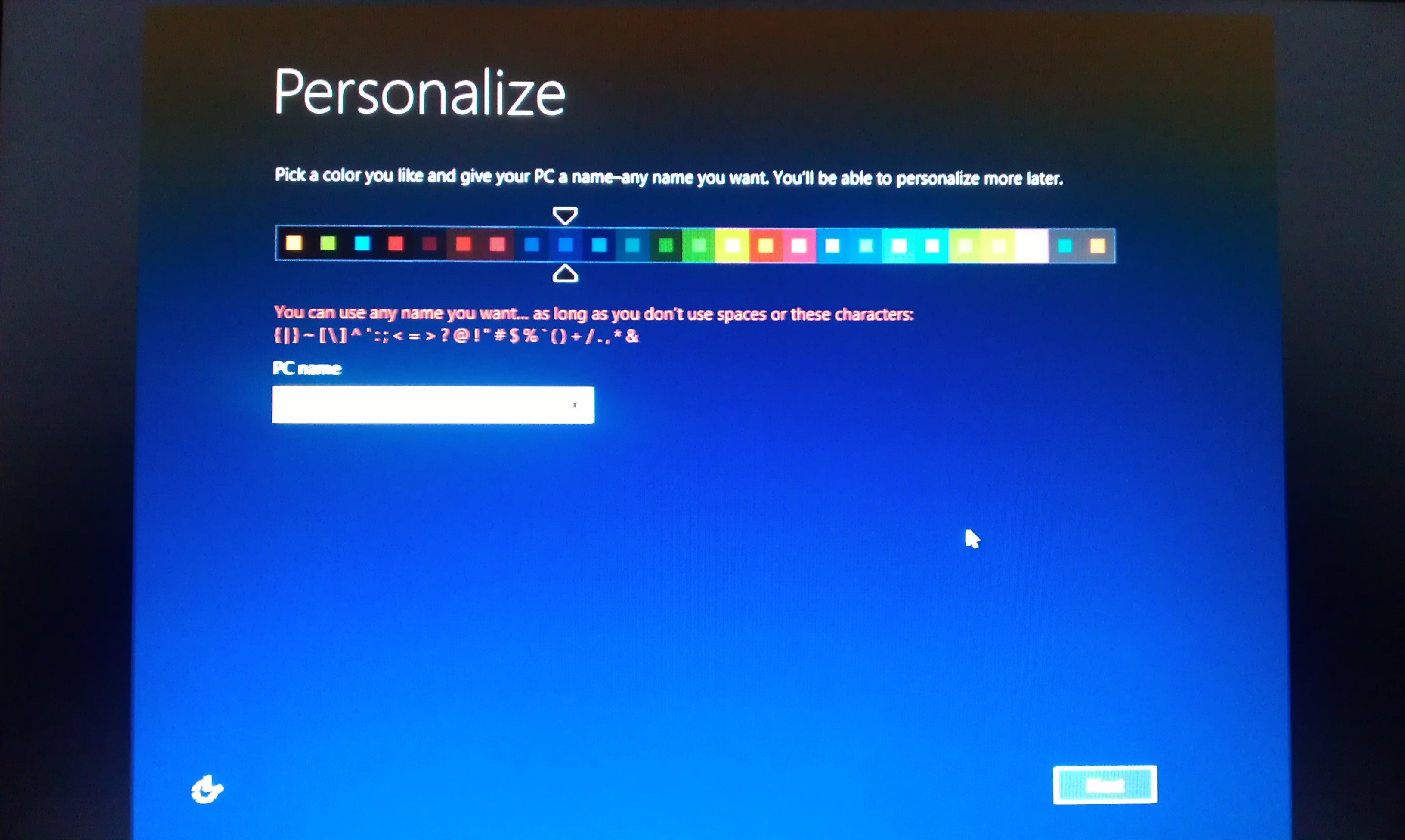
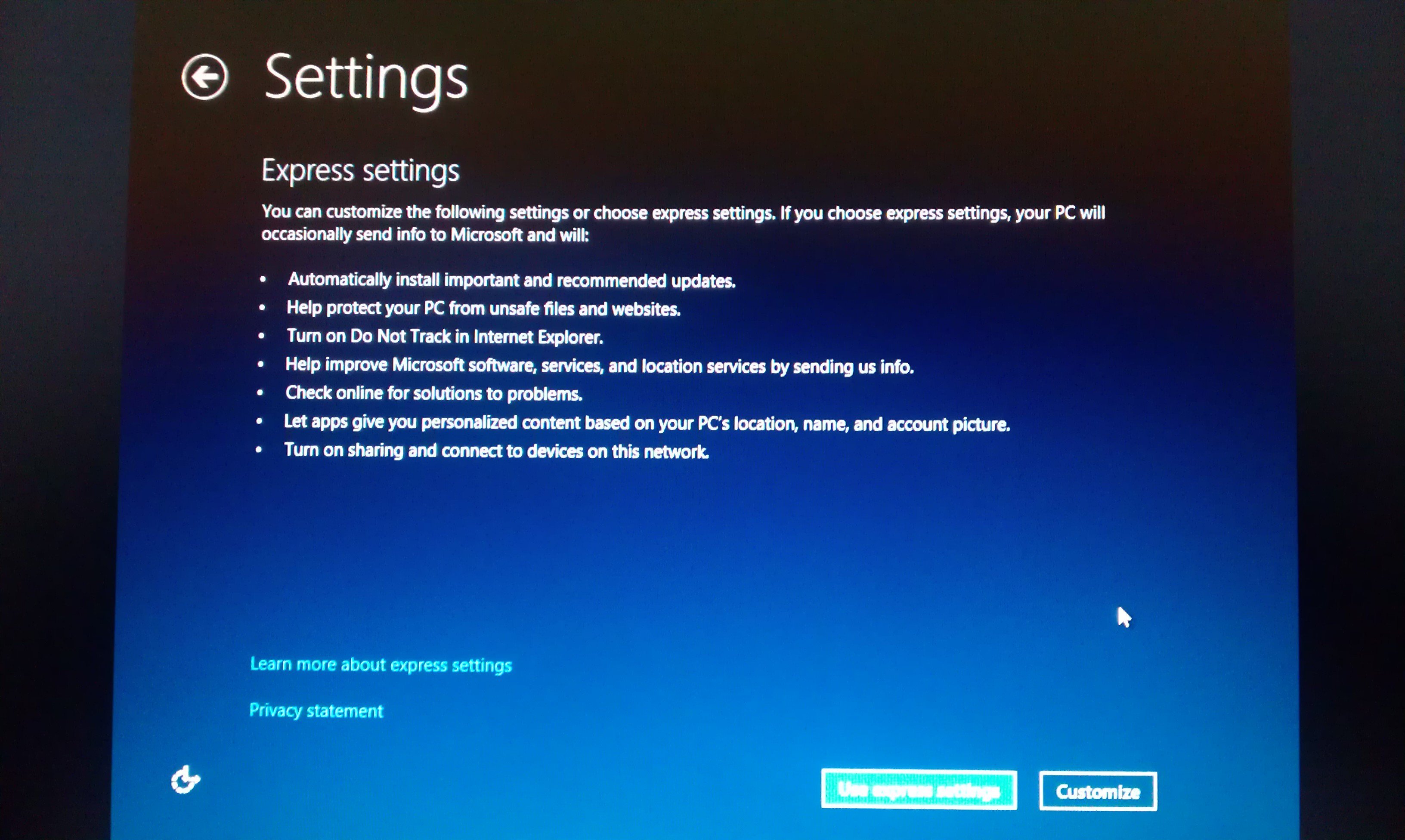
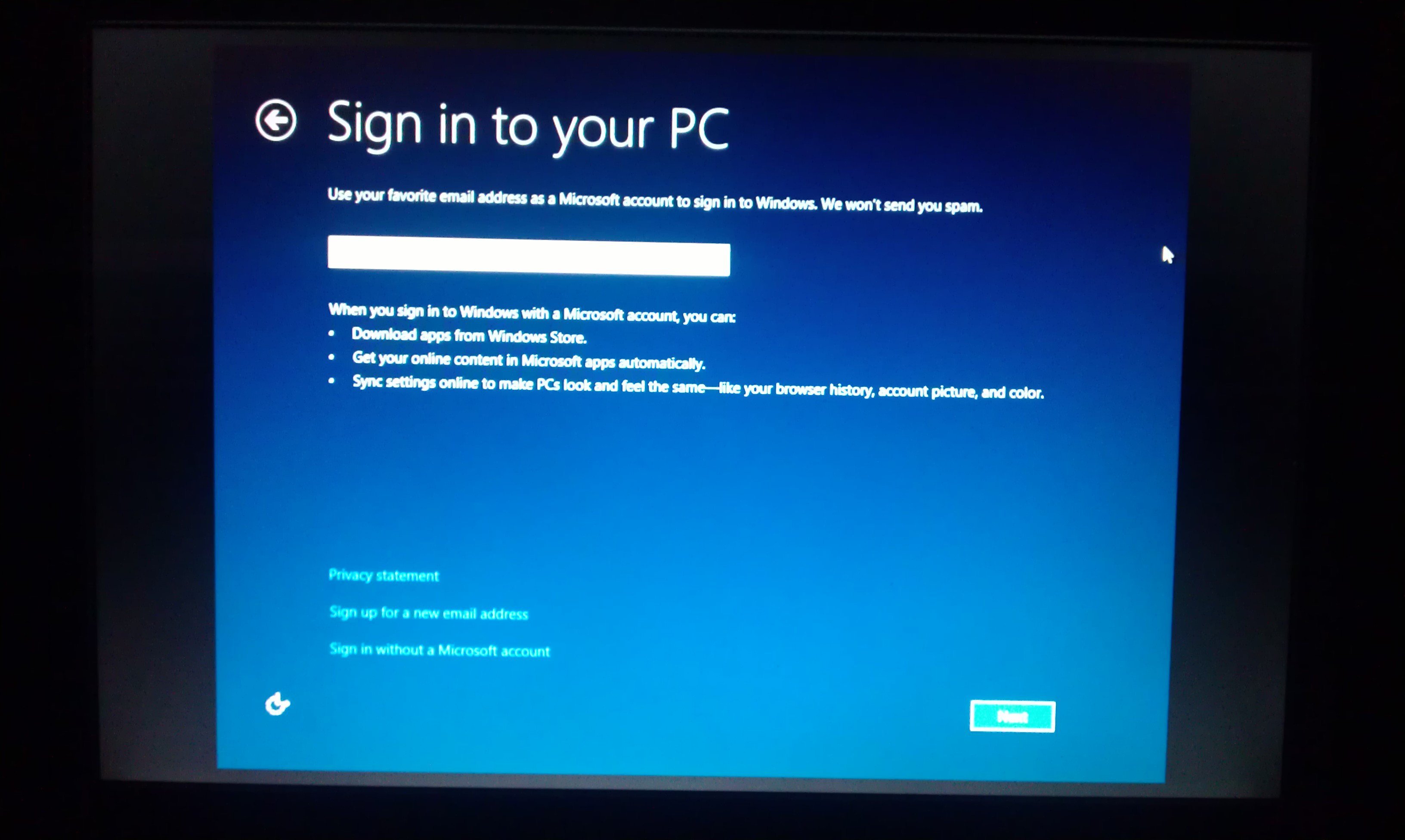
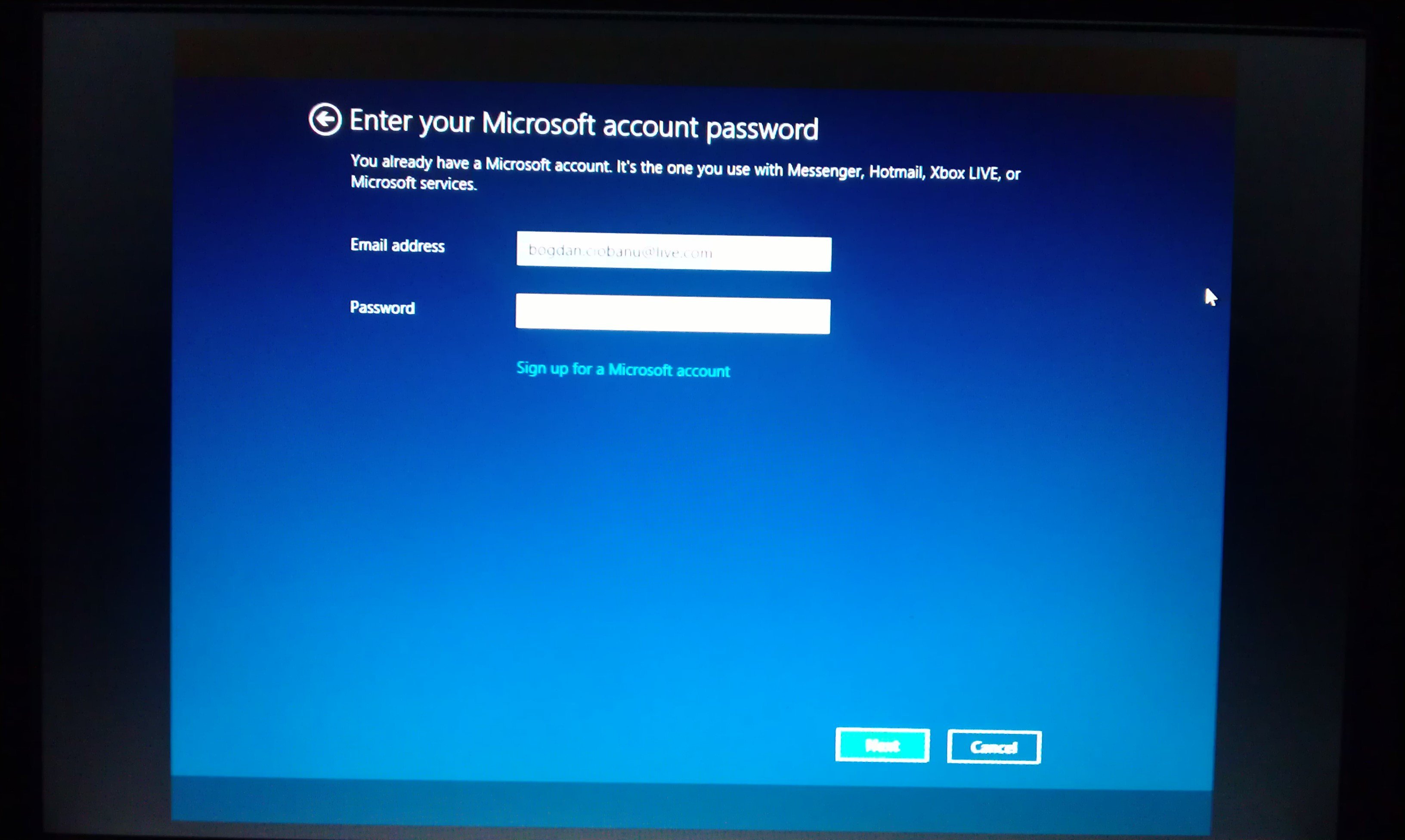
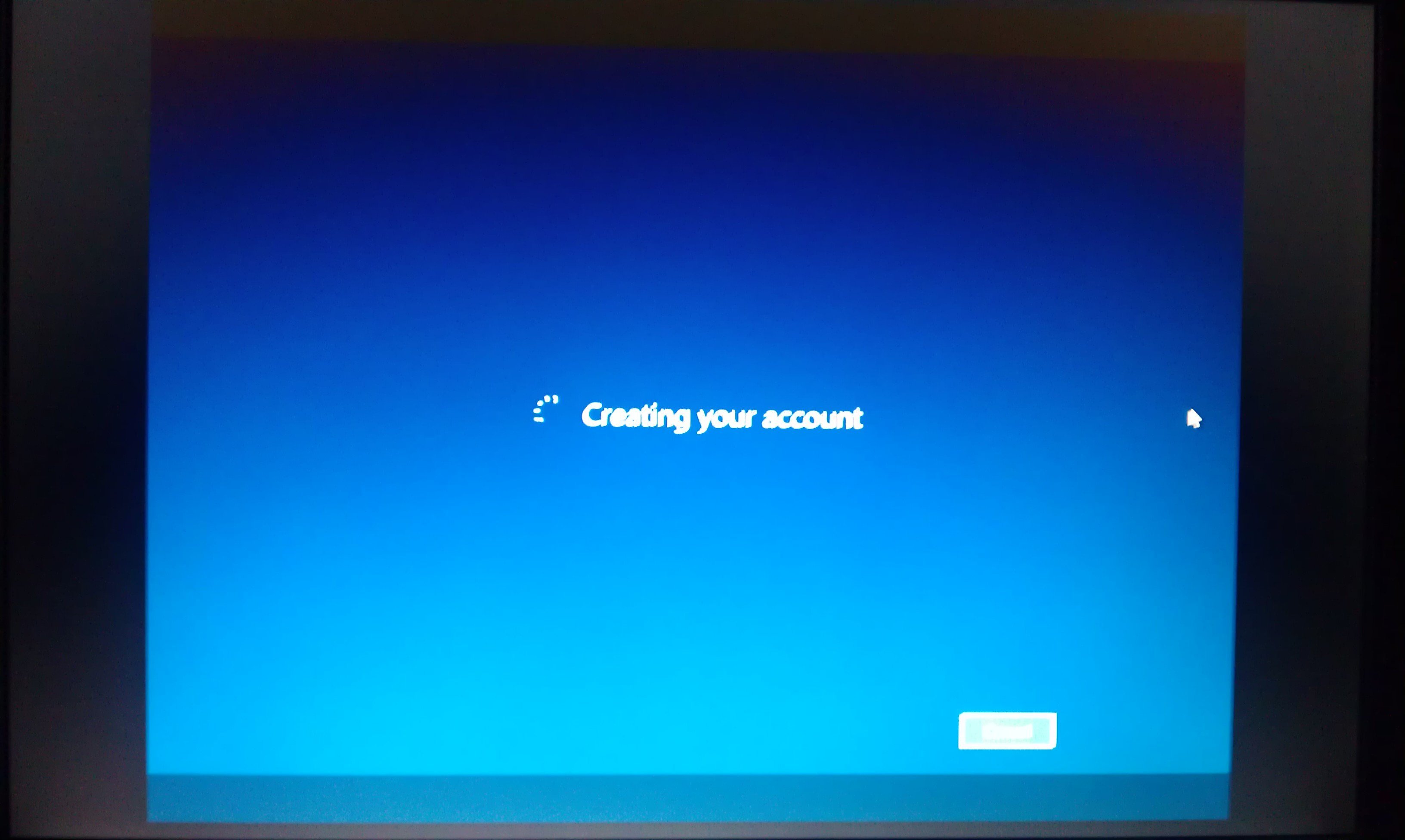
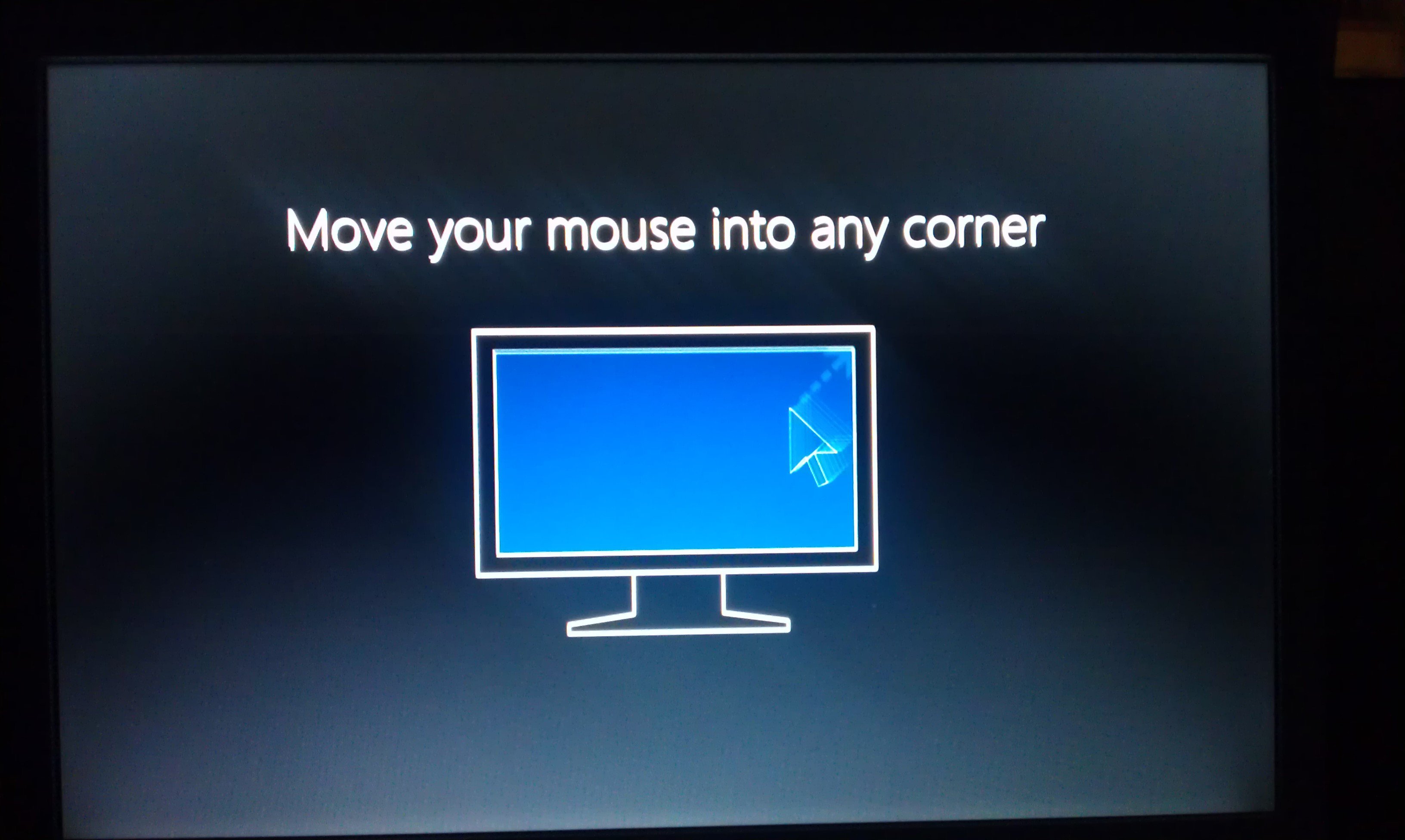
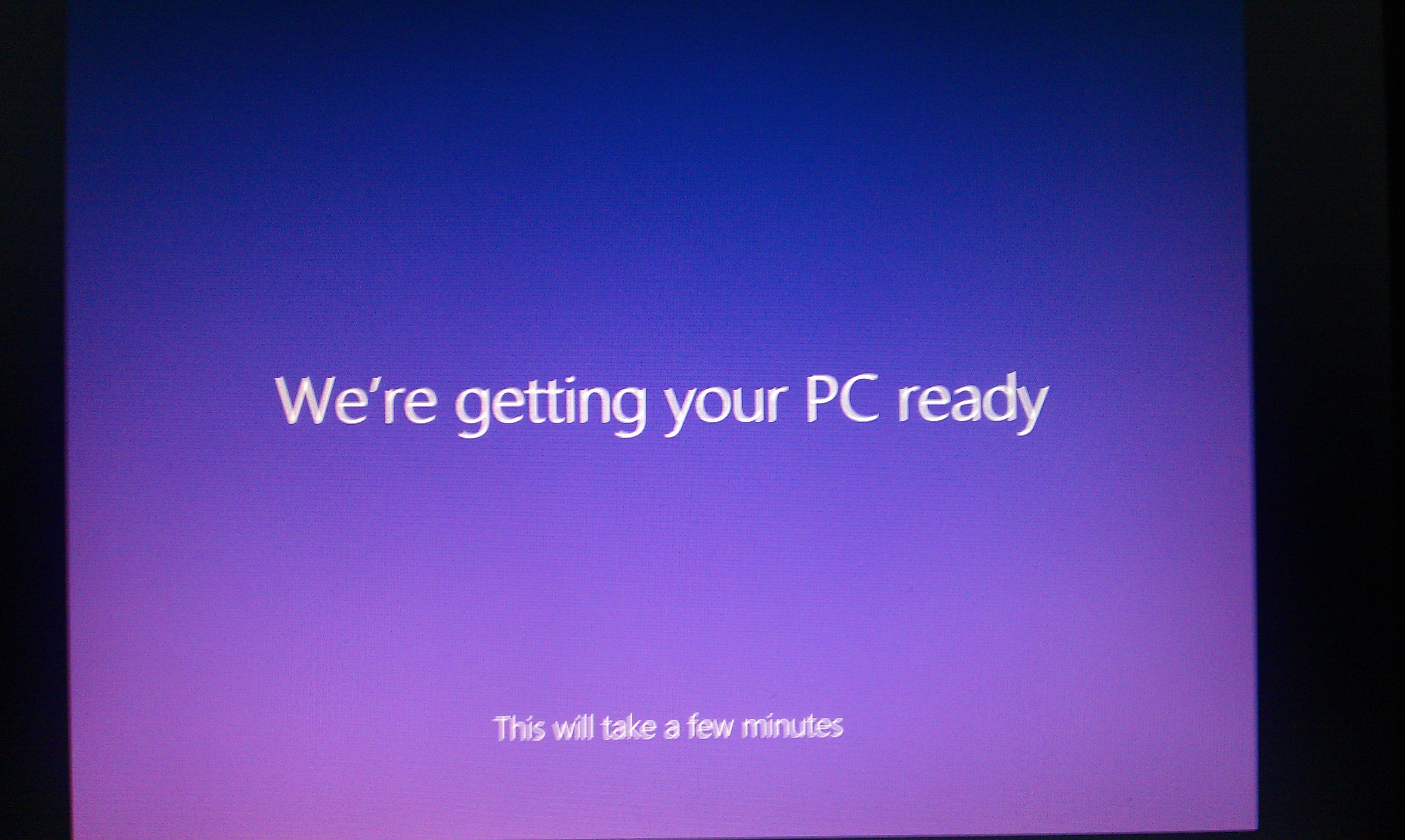
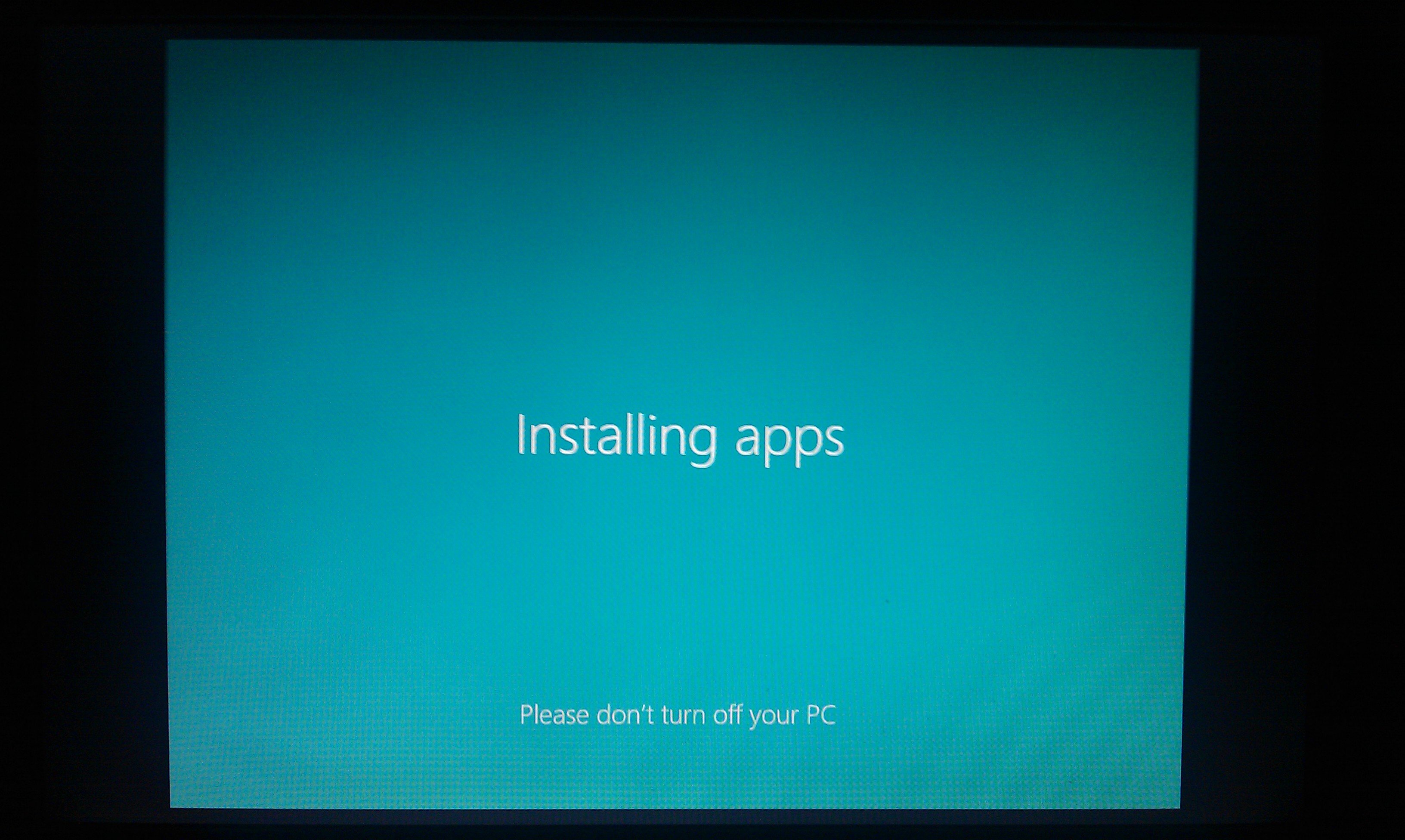
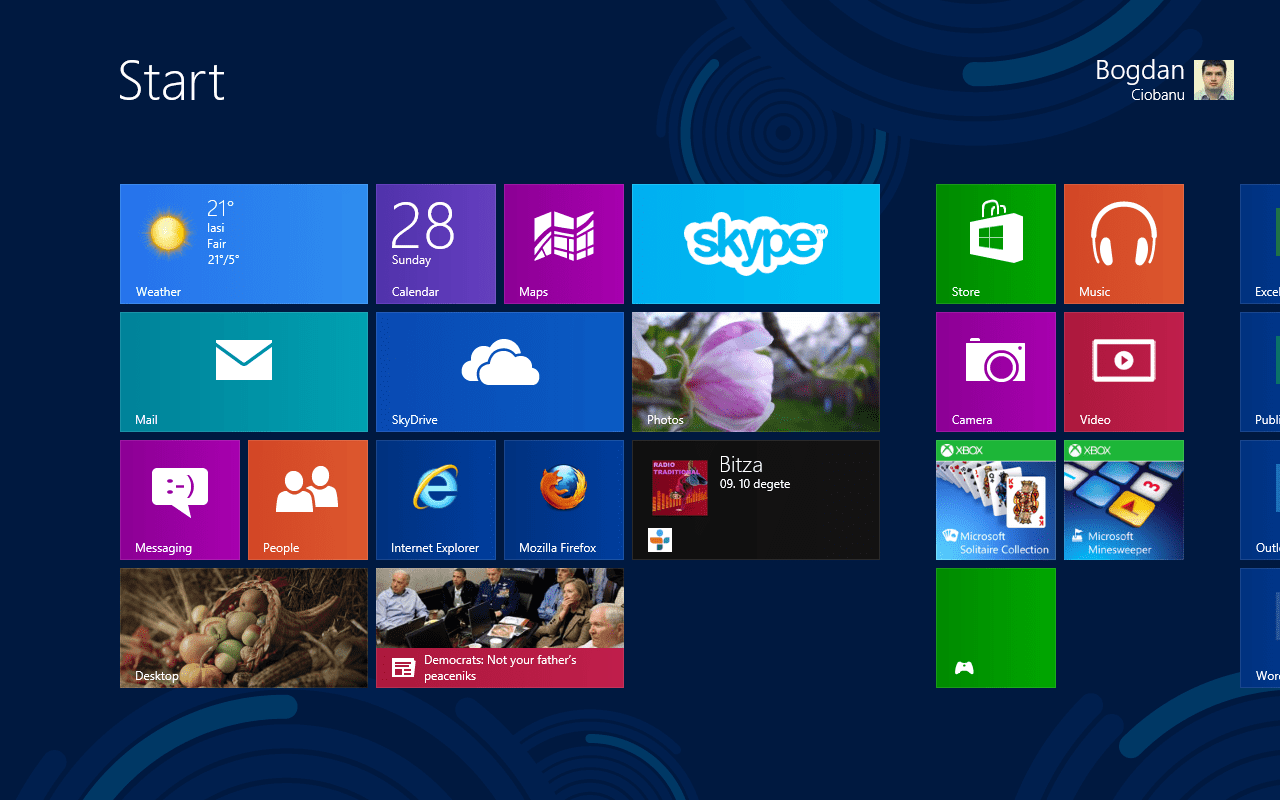
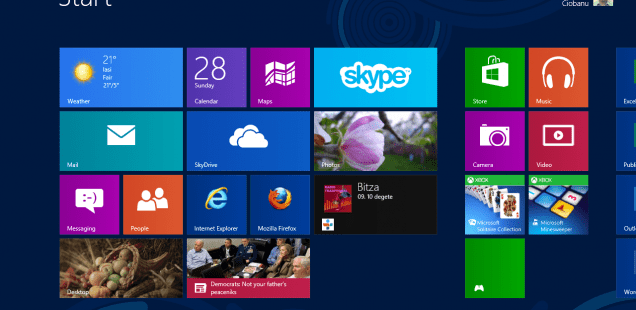


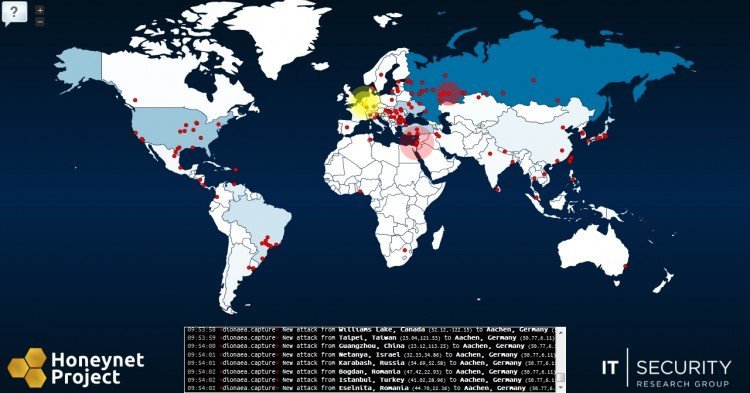

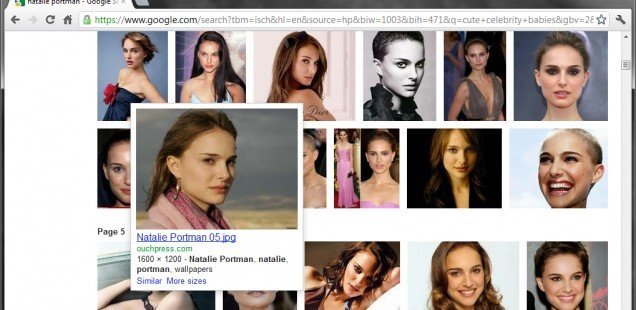

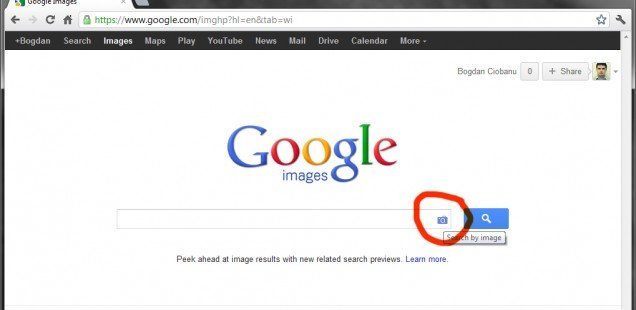
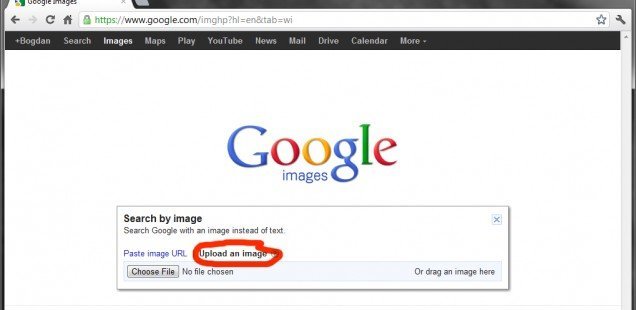
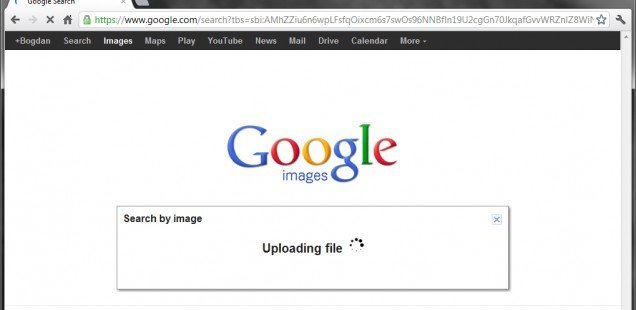
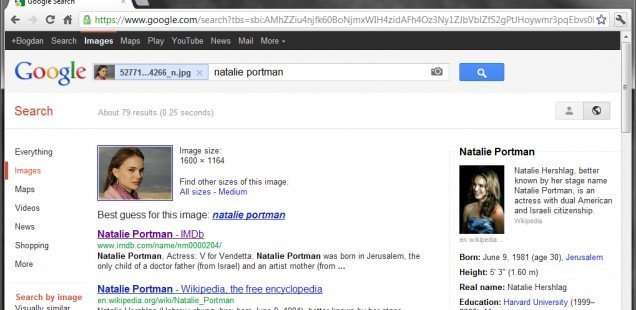
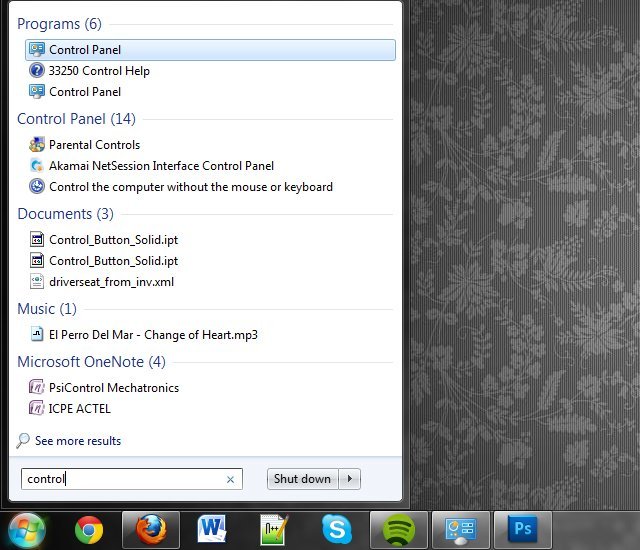
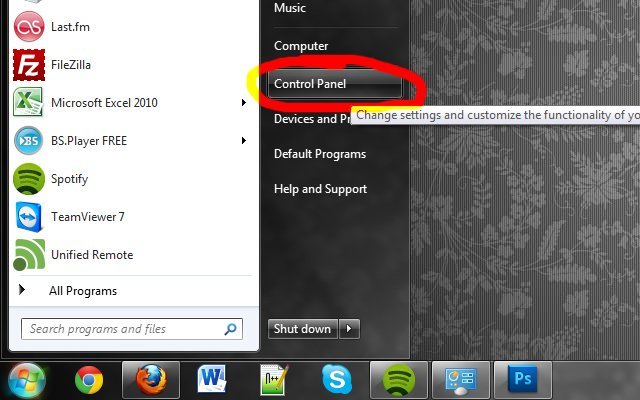
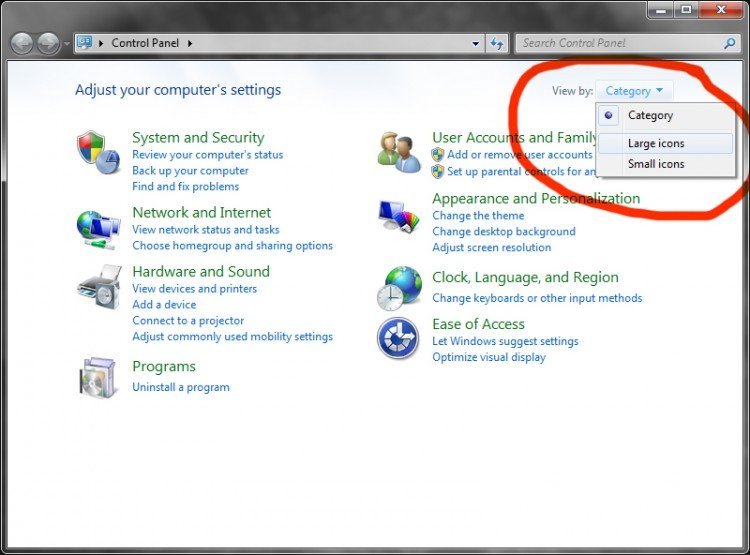
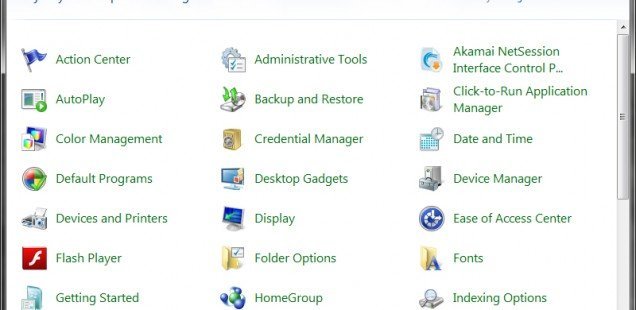
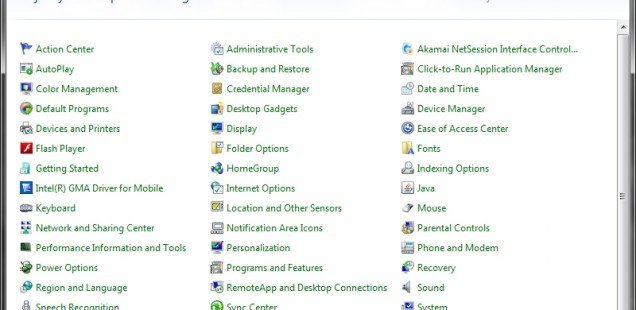

 +U
+U
 +Tab
+Tab