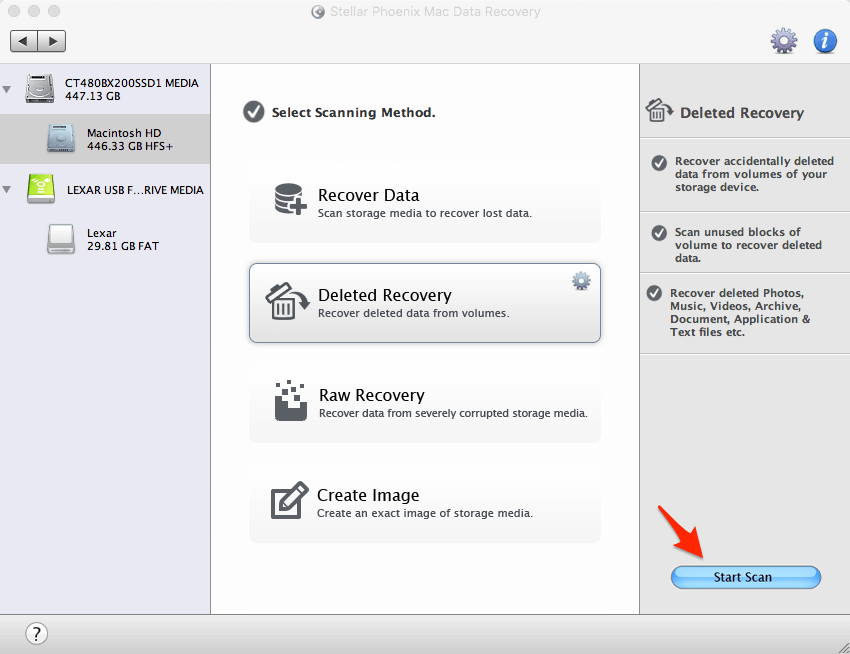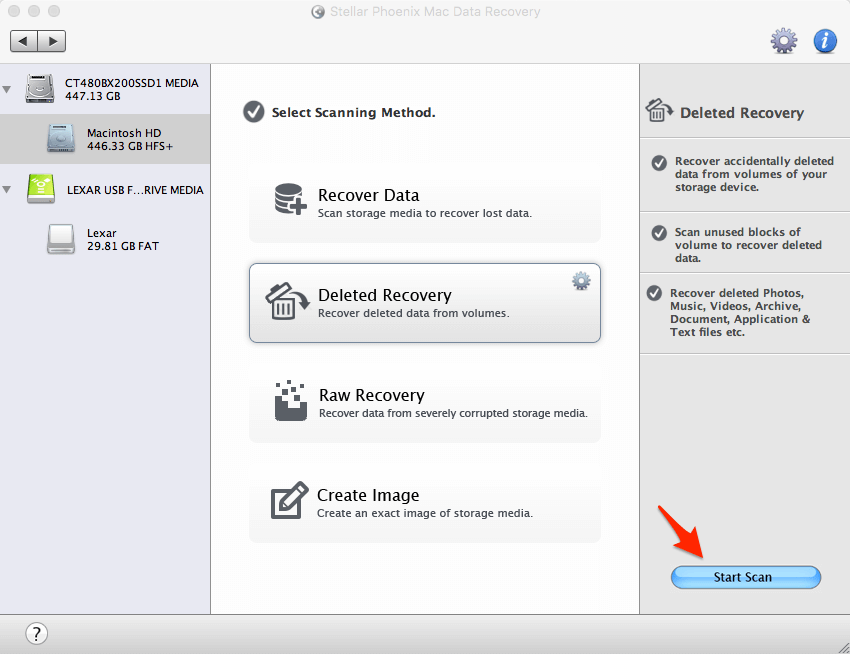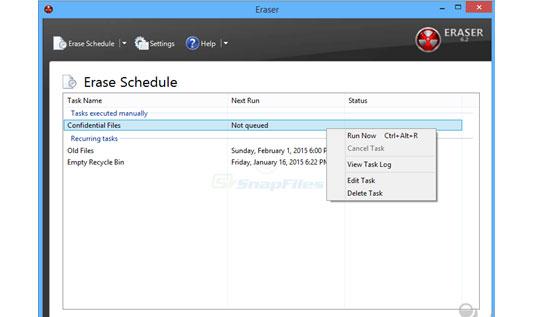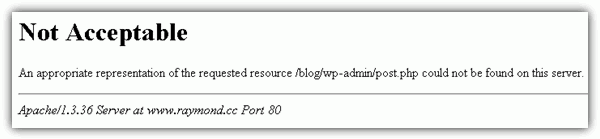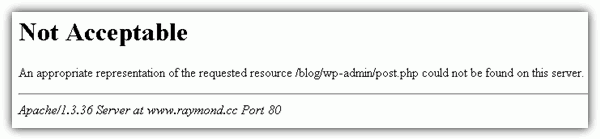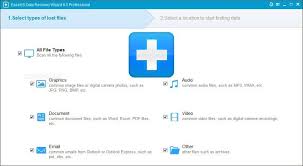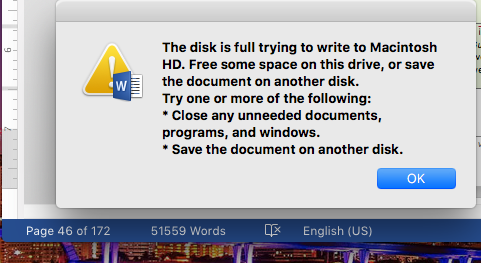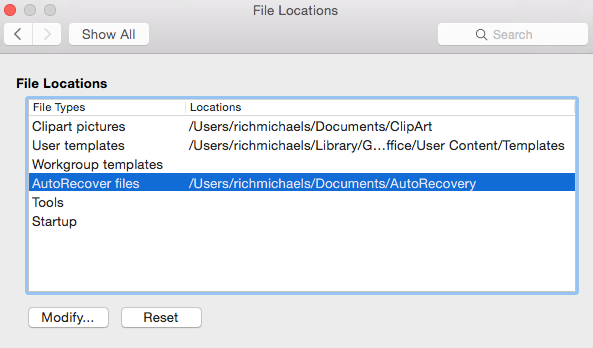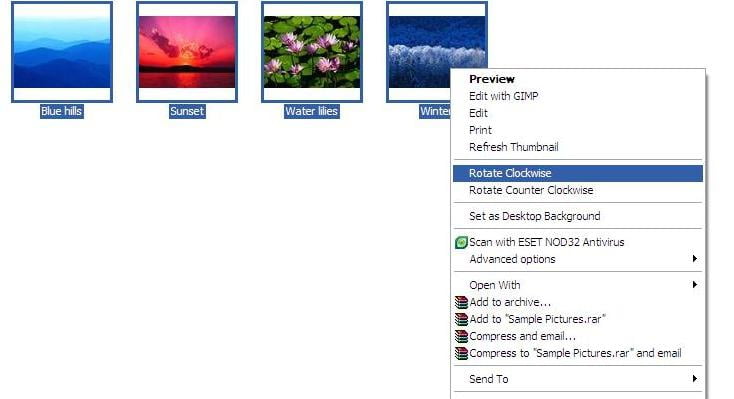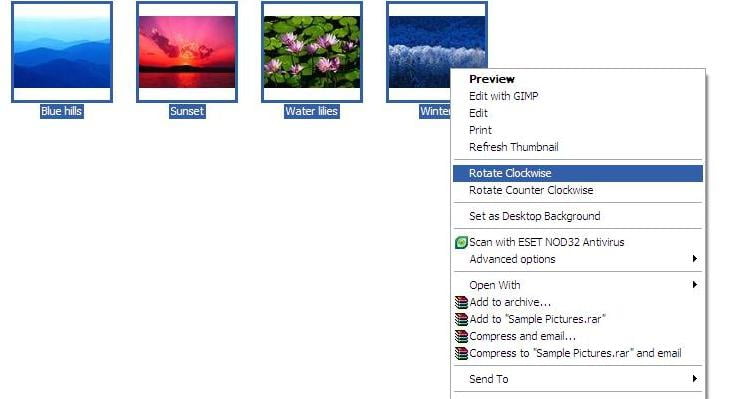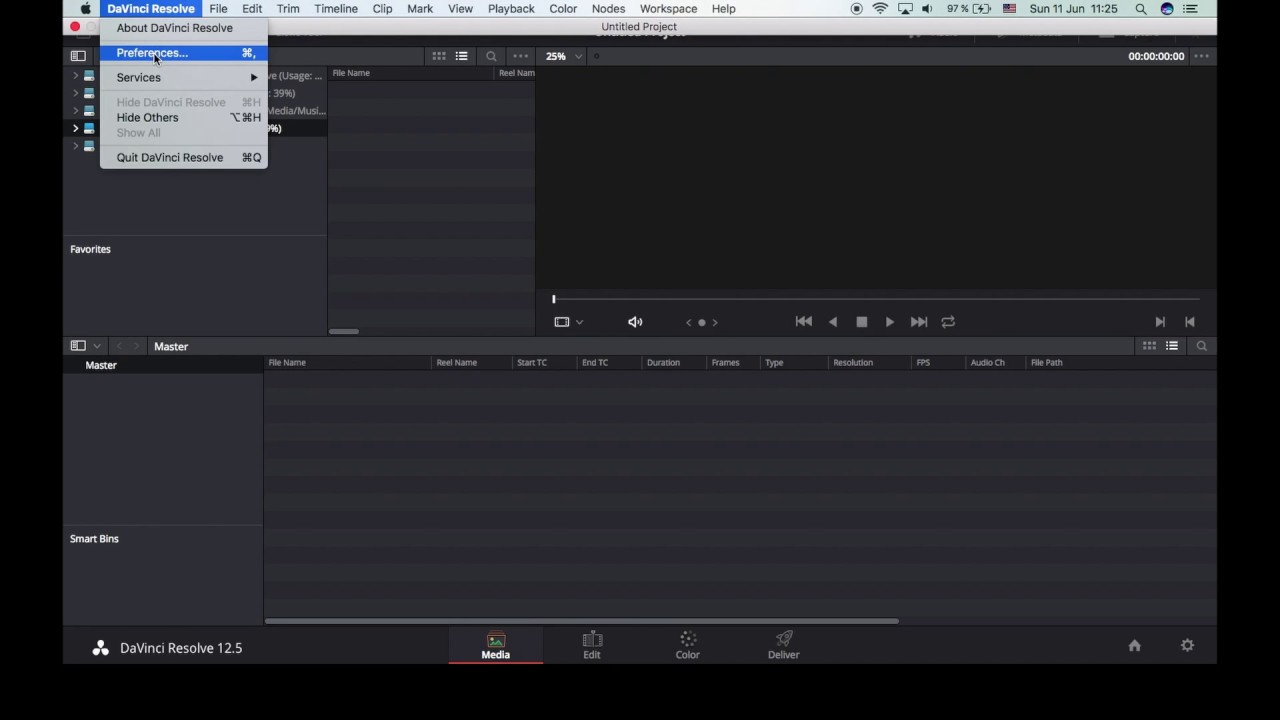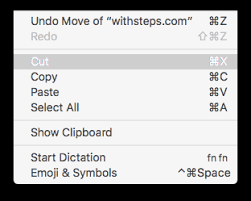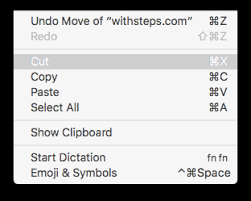It may have happened to you that the moment you connect the USB, the computer fails to recognize it and displays an error message “USB Device Not Recognized”. This is a typical USB issue which drives the user to frustration.
Picture this, it’s your marriage anniversary and you wish to relive those joyous moments all over again. You want to cherish your marriage memories which will live for many years to come. To celebrate your anniversary, you decide to treasure the wonderful moments shared with your partner and consider celebrating your marriage for a second, third, or infinite number of times.
For that, you connect your USB drive which has the video file of your marriage ceremony. While watching your marriage ceremony, the computer shuts down unexpectedly. After a few minutes, when you restart the system and reconnect the USB, you run into an error i.e. your USB is not detected by the computer. As luck would have it, the system is unable to read the USB, and consequently, it ruins your happy moments. Can it be any more annoying than this?
You can relive the moments as there are several methods which can fix “USB not detected” issue. That said, let’s get into the methods to resolve the USB detection error.
Methods to fix “USB not detected” error
Method #1: Restart your system
Safely remove the USB and shutdown the system. Unplug the cable from the power outlet and wait for a few minutes. This will reset the USB hub and all the microprocessors. Restart your system again. In the case of a laptop, you can remove the battery and then restart it.
Method #2: Disconnect your USB
Another method is to disconnect the USB device, restart the system, and then connect the USB. If the particular USB port is unable to recognize it, then you can connect it to the different ports. Sometimes there are hardware issues which results in USB not detected error.
Method #3: Update Device Drive
Are you using the latest drive? Have you installed the necessary updates? There might be a possibility that you’re running an outdated device which is causing the USB detection error. You need to update the drive. Here’s how:
- Go to Control Panel and select Device Manager
- Locate the unknown device. Right click on it, select Properties < Driver
- Finally, select Update Driver tab
Method #4: Windows USB Troubleshooter
You can use Windows troubleshooter utility and fix the issue. If you’re not that good with the command line or doesn’t want to get into the technical aspects, then this method will suffice. All you have to do is just click on the “USB not detected” error and choose from the two given options as shown in the figure below:
Method #5: Uninstall USB
Another method is to safely uninstall the USB and connect it without having to restart the system. To uninstall the USB device, follow these steps:
- Go to Control Panel < Device Manager
- Navigate the USB (unknown device), right click on it and select Uninstall
- After uninstalling the USB device, restart your system
Method #6: Other Feasible Options
If you’re still unable to fix the “USB not detected” issue, then your step would be to recover the data from the USB. Chances are that the problem could be due to hardware failure. It could be that the computer crashed or the USB turned inaccessible. Either way, you may lose your data. In the worst case scenario, if you lose your data, then a data recovery software will bring it back. That being said, Stellar Phoenix Windows Data Recovery – Professional is a viable option to retrieve your lost data. With 3 easy steps – Scan, Preview & Recover, restore your marriage video with ease!
Sometimes your USB controller turns unstable or corrupt; therefore, try connecting it to the system via a cable. Furthermore, make it a point to install the latest important hardware updates to prevent any similar issues and have the backup of your marriage video so that you can retrieve it under severe data loss situations.
The Bottom Line
USB related issues should not impede your joyous moments. Now you know several methods to counter the “USB not detected” error. This is the ultimate guide to resolve the issue and if you have another hack, feel free to add it in the comments section.
Guest post. Author Bio:
Data recovery expert at Stellar Data Recovery, recovering data since 1993. Playing around with hard drives, Windows OS issues and suggesting fixes is among the major activities I love. Share my knowledge and expertise over different media channels from time to time or as soon as find a new one.