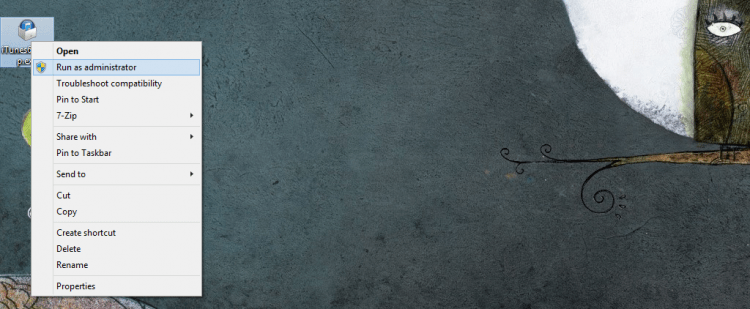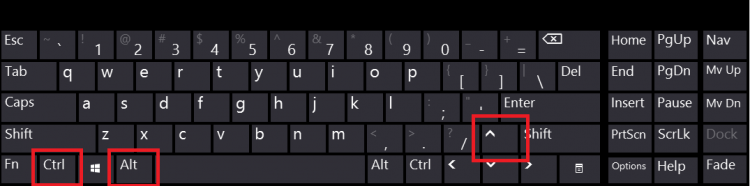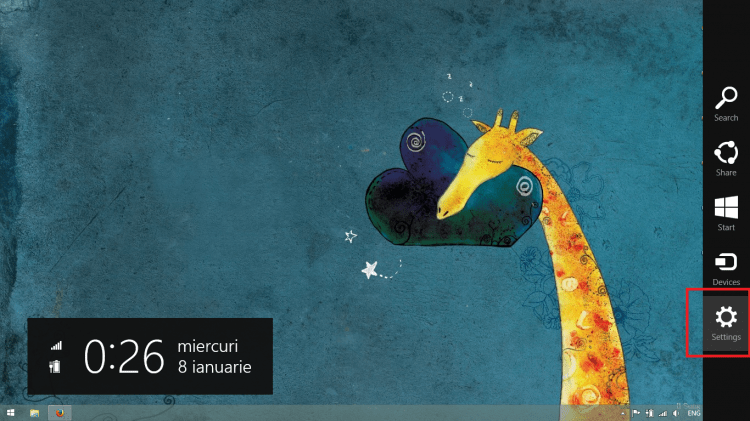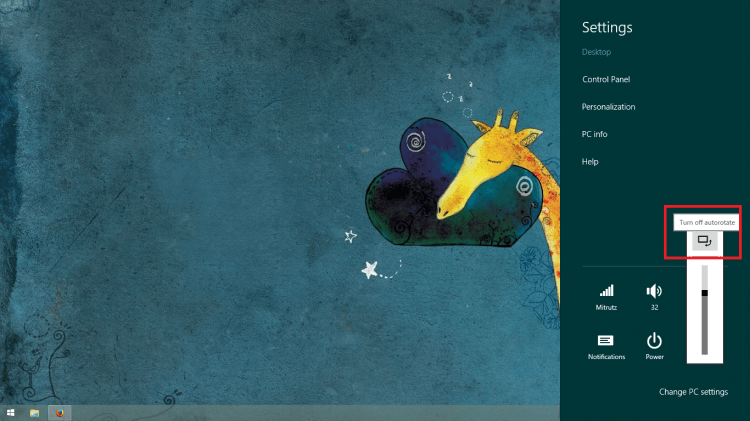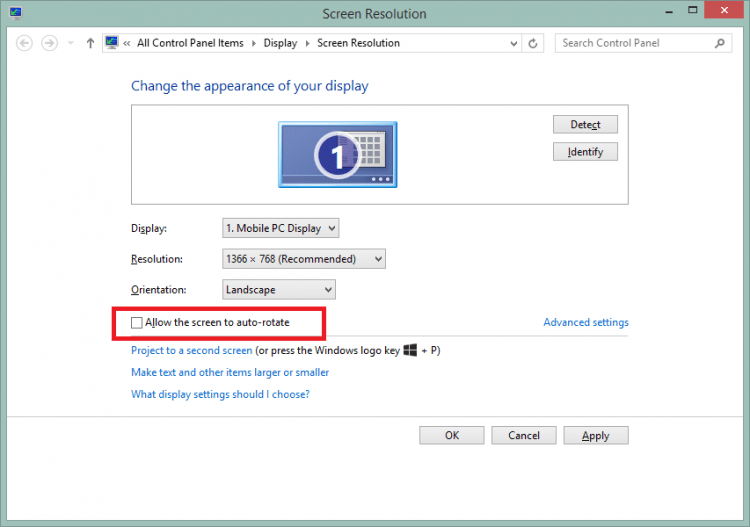Today I had a quite strange experience with my computer (laptop). While I was playing Starcraft II my commands started to be quite crazy… suddenly when I was selecting individual buildings or made individual tasks, the game started to select all the stuff around and do tasks after tasks with all the selected parts. It was clear for me that somehow my keyboard was stuck (the behavior was like the Shift key is always pressed). I immediately pressed Windows Key + D to show my desktop and the same behavior was performed with my desktop icons. Each time I tried to select something (like click) it was added to my selected stuff.
To unblock the keyboard I simply pressed shift keys, then ctrl keys and after pressing all 4 of them my computer seemed to work fine. So I return to my “peaceful” game.
The strange behavior was actually started when I needed to press different keys. So, when I start typing something into a conversation everything was started to be strange. Different Explorer windows oped-up, search activated, maximize and minimize the game and a suddenly log off. To be honest, my first thought was that I have a virus, something like a RAT software and someone is commanding my computer. But after a moment of fear I had the revelation that all those commands were done by me while the Windows key was somehow blocked. There are a lot of shortcuts in Windows that can trigger those commands. So I pressed the Windows key a couple of times and in that point my computer returned to normal operation.
I can’t explain how can my keyboard got stuck on a couple of buttons at the same time. This was my first and the last time when it happens.
With friendship,Alex
featured image via Andy