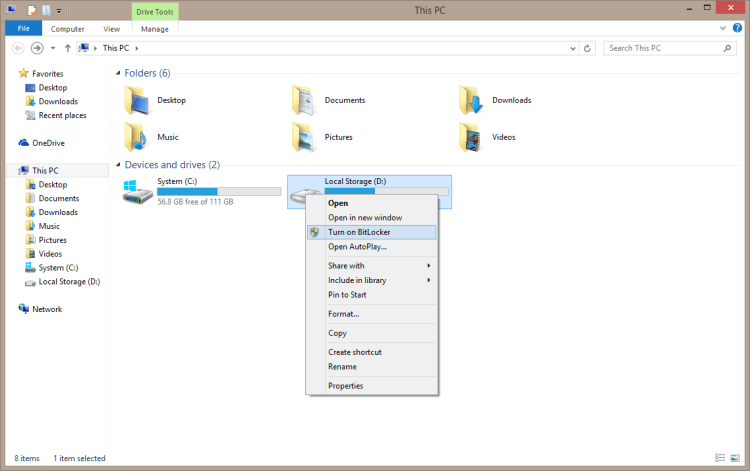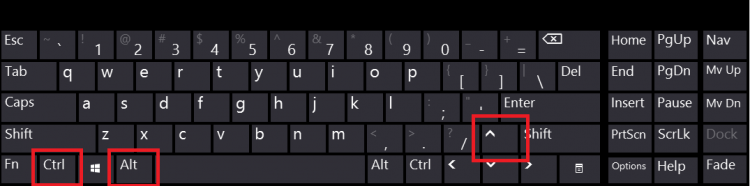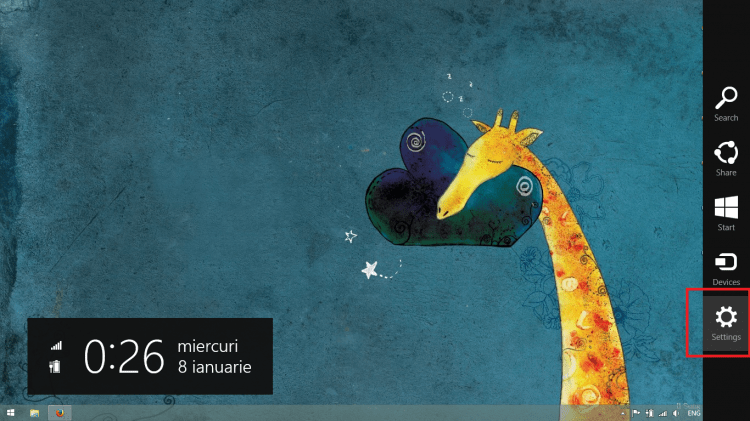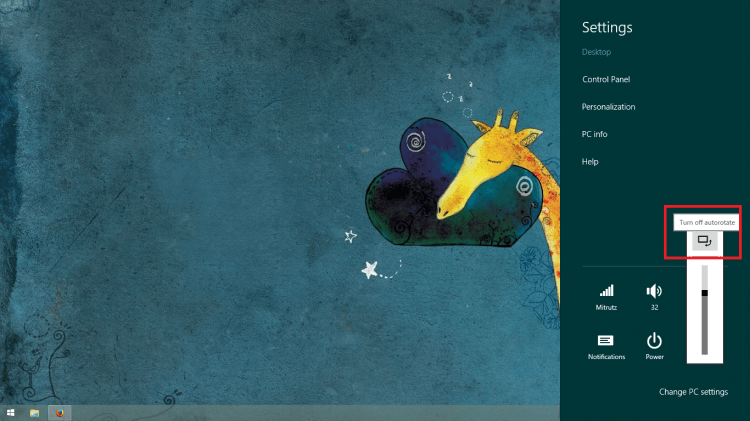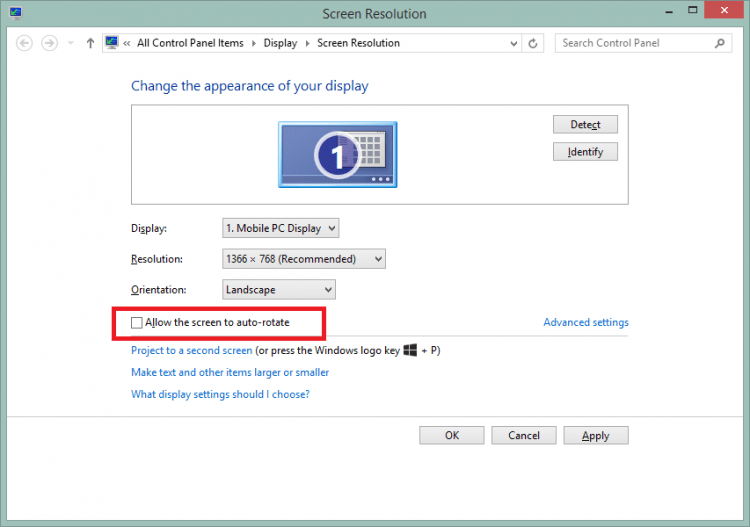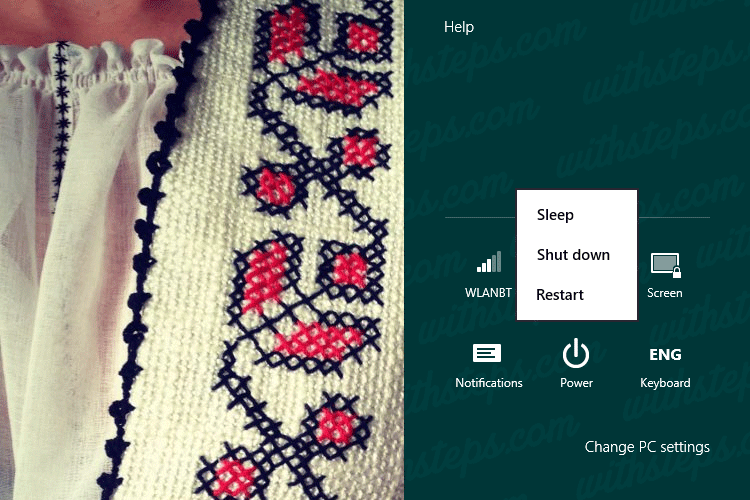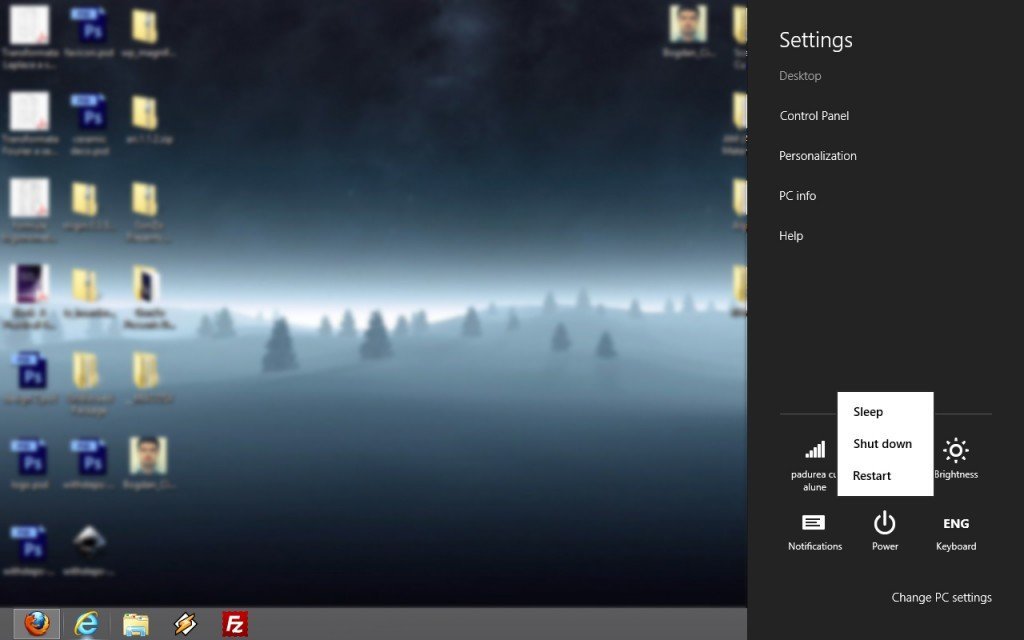I am a Starcraft player, I really enjoy playing it when my time permits that. Sometimes, when I exit the game I got a black screen doing nothing. The game window is freezed and nothing can be done. When I press CTRL+ALT+DEL the option screen appears and choosing task manager will normally open the task manager. The single problem is the full screen Starcraft window that is placed on top of all other application, including task manager.
In this way, there is a big problem closing/ending the Starcraft program/game because you are not able to minimize it or see the apps behind. And it seems I am not the only one with this problem …
What I usually do when this happens is: Read More