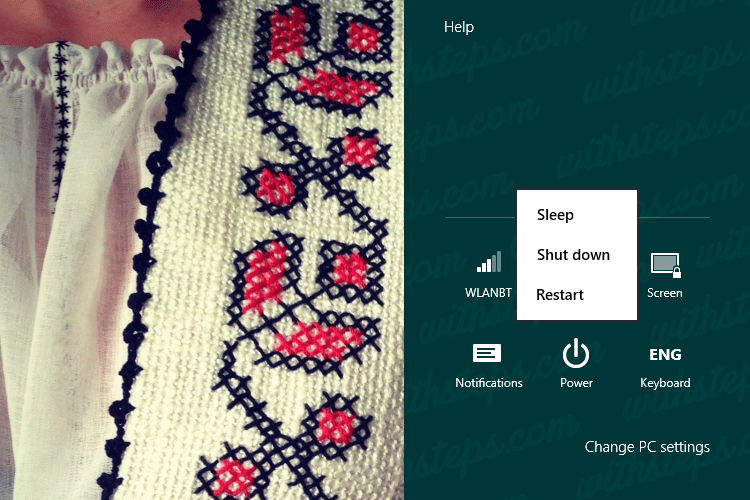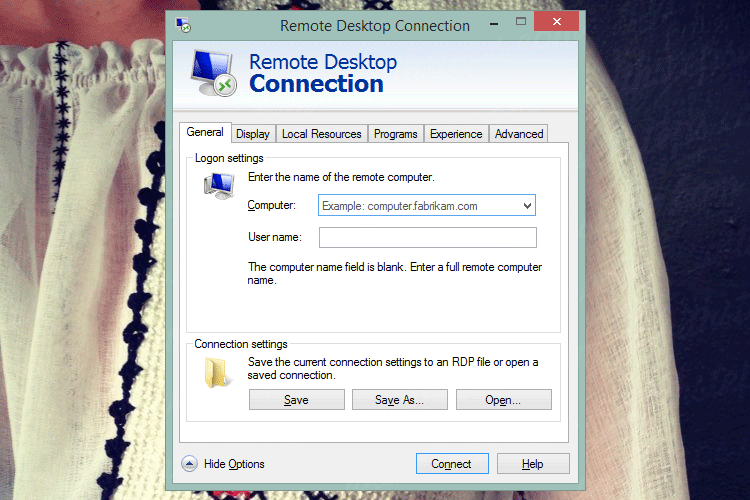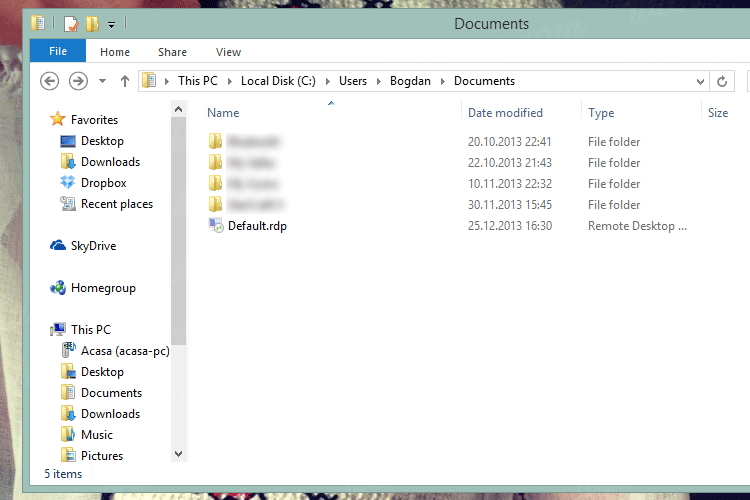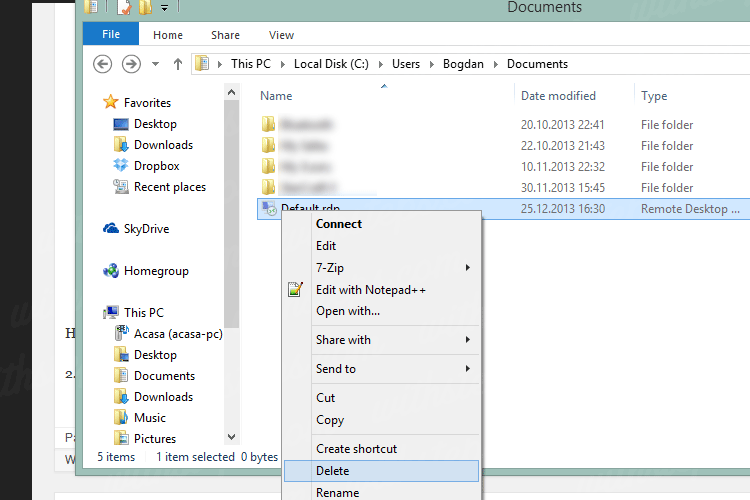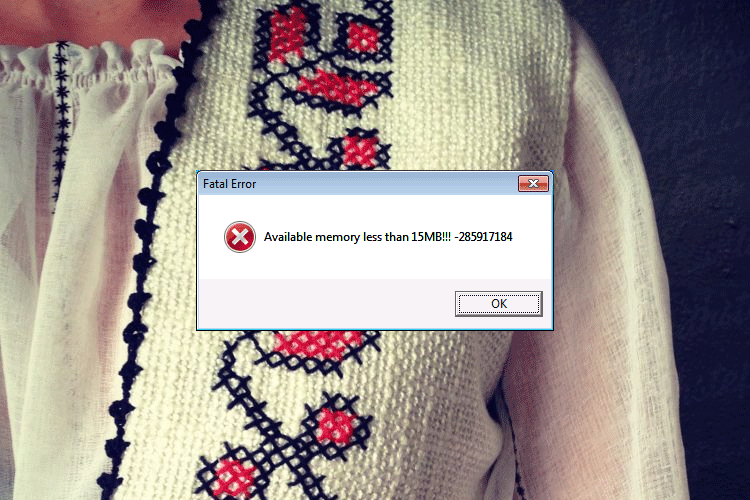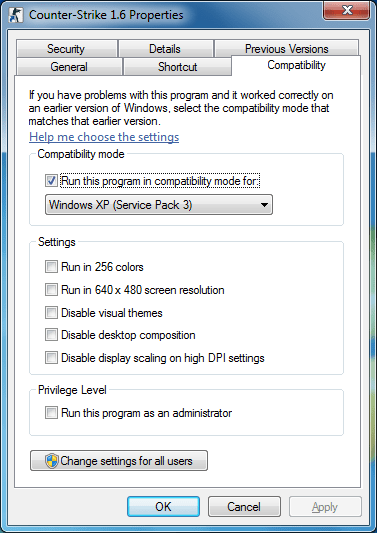Have you ever asked yourself how to lock your Windows 8 PC? What about logging off?
If you press the power button in Windows 8, you will get an menu with “Sleep”, “Shut down” and “Restart”. If you are expecting to find an Hibernate or a Log Off option you will be disappointed. About the Hibernate button we already talked in this post. But what about logging off?
Well … this is simple … just click on your name in top right of the start screen. And the log off is now changed in Sign Off while Microsoft is expecting that your Windows 8 device is more likely to be connected to internet. Have fun!