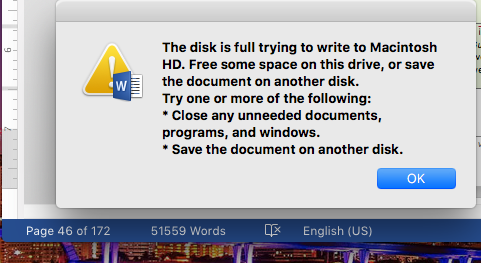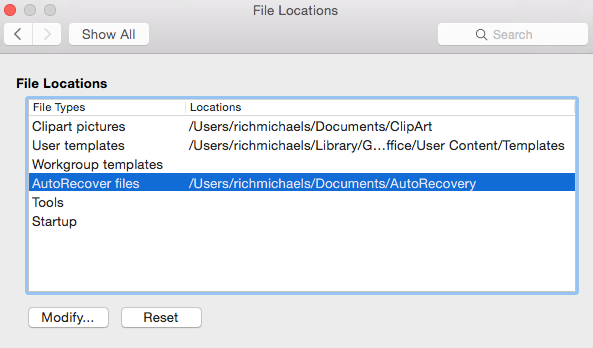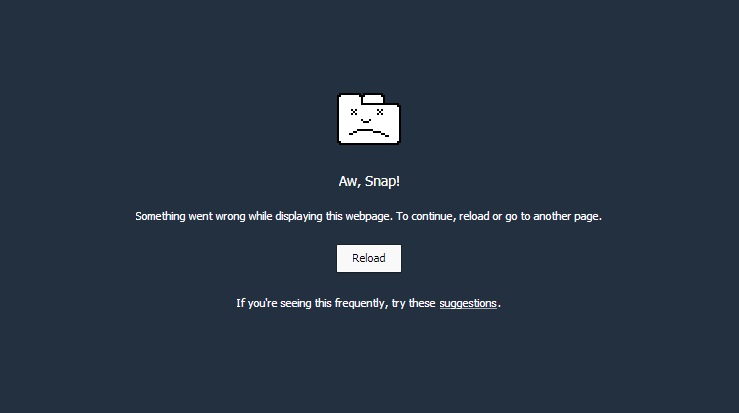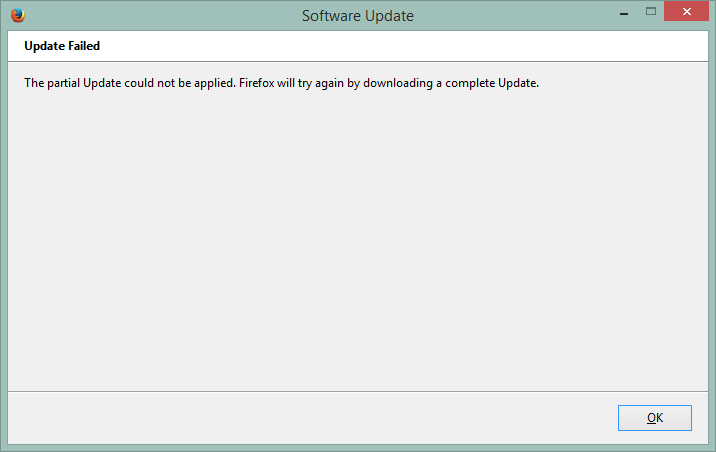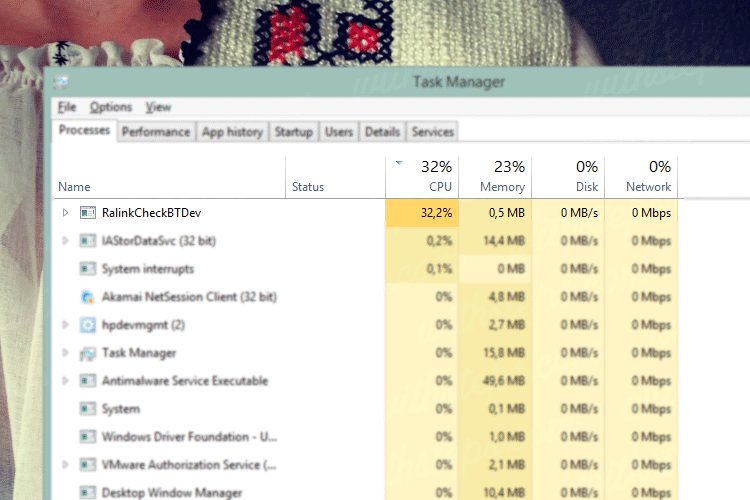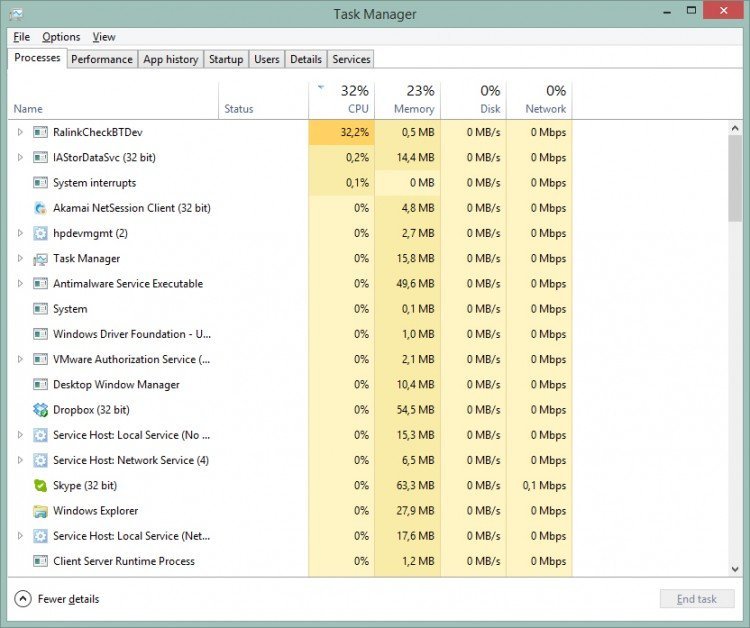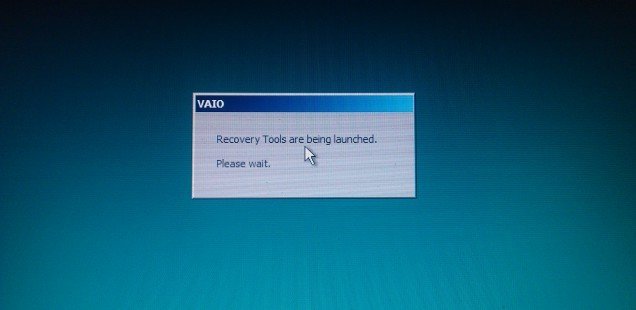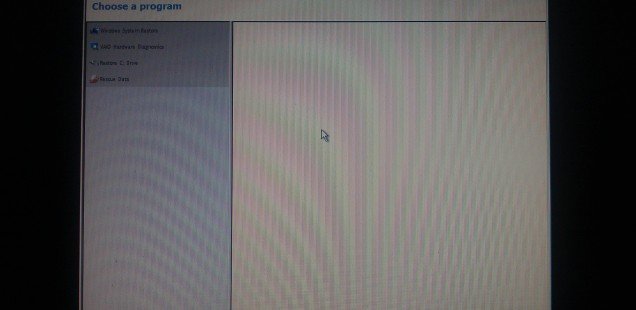Having a PC problem is not very nice. While user experience is very important for PC/Laptops/Netbooks customers, Sony came with a couple of tools that come in handy when a system/os problem occurs. This tools are usually used to diagnose system errors, backup and recover data, to recover Sony preinstalled software and drivers or to recover the entire VAIO to its original settings. Usual, this tools are found under a software called “VAIO Recovery Center” for older VAIO models and “VAIO Care” for newer.
But … what can be done when your VAIO can not load Windows?
Then the first option is is using recovery disks (DVDs). Your computer does not include those disks in the package but you can create them very easy (and this is recommended for all of you, VAIO users) -here is a tutorial on how to create VAIO recovery disks. If is to late and you can’t create them then you can phone SONY and get a copy of your disks but you have to pay for that. Be aware that this disks can not be used for multiple computer even if those are the same model.
A second option to recover your VAIO is using the build in recovery tools. To access the recovery tools from a SONY VAIO, the default key is F10. Immediately after you turn on your VAIO press F10 key. You may need to press it a couple of time while you see the first VAIO logo after you start your computer. This will ask you to boot from a different sector than normal one used to boot into your Windows or will enter directly to your recovery tools.
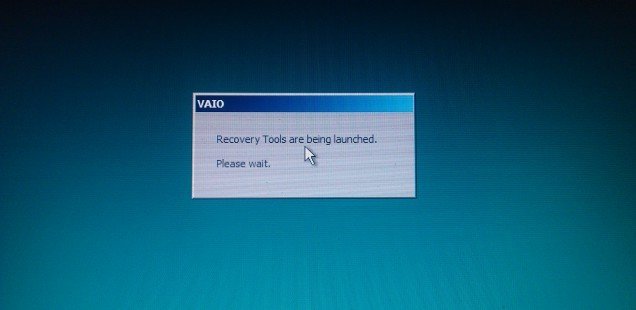
After a small waiting period, the VAIO Recovery Center will be launched.
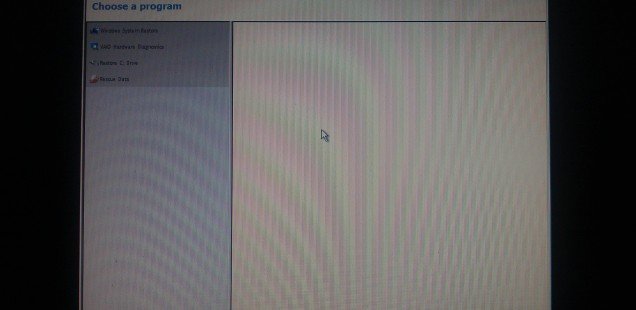
Here you can:
1. Windows System Restore
System restore will restore your program files to a predefined restore point. Restore points are points in time, which may be changed by the user in System Properties. Under normal conditions, this program should not affect your personal files.
2. VAIO Hardware Diagnostics
The VAIO Hardware Diagnostics is a utility program that helps you to determine if your VAIO’s problem is related to your hardware or not. Computer problems can be caused by a number of factors including the hardware itself. Software installed on your VAIO or its settings could be the cause as well.
3. Restore C: drive
Restore the C: drive to its original factory condition. This includes all factory installed software. The time to complete the restore can take un to an hour depending on the amount of software being restored and the speed of your computer. This program deletes all files on the C: drive.
4. Rescue Data
Rescue Data detects the data which can be saved on the internal disk drive when Windows does not start, and saves this data to an external hard disk drive or removable media.
In case you need to use any of this options, take your time and read all the instructions you find. Be aware of the options that can harm your personal data. Consider the possibility of a backup before any recovery operation.