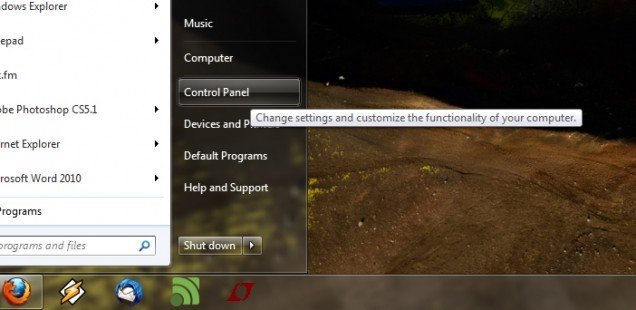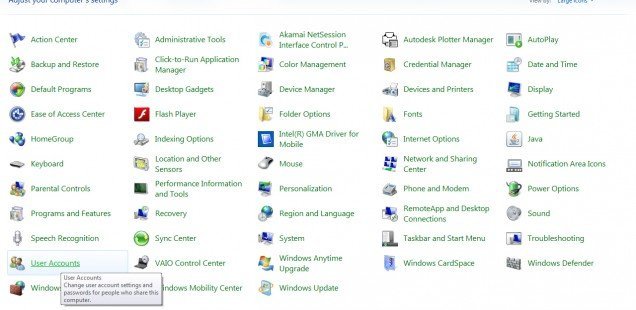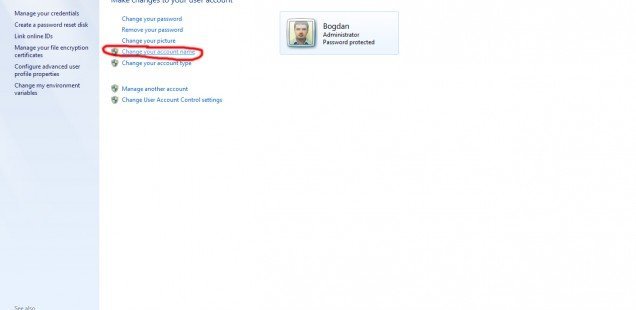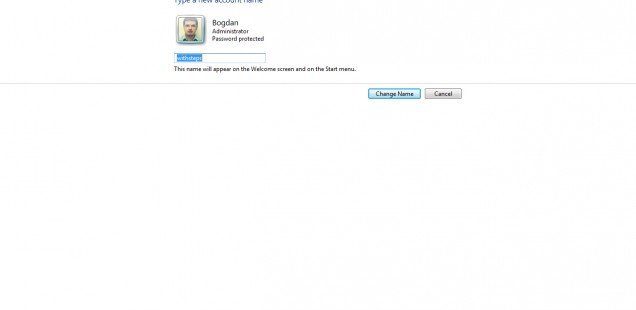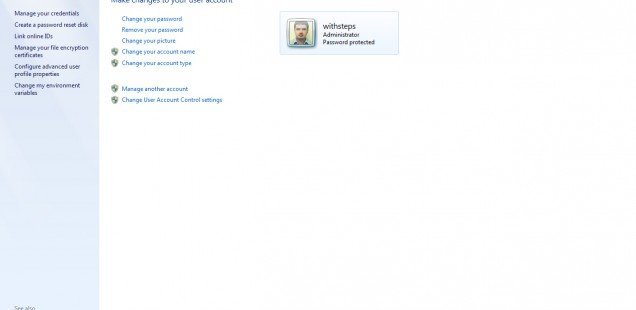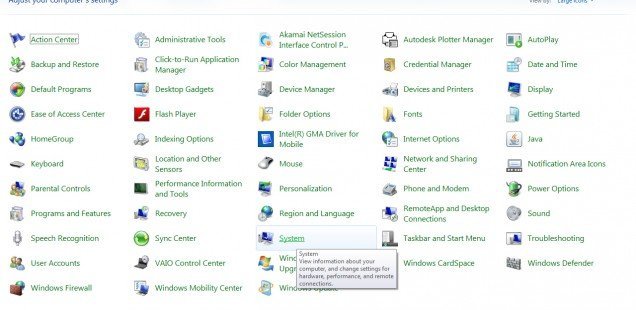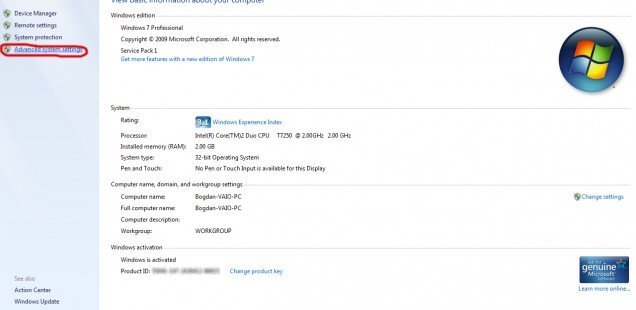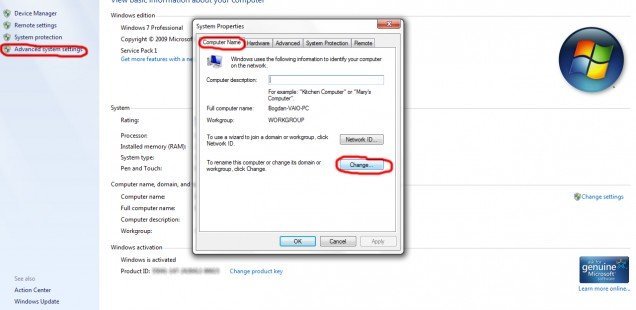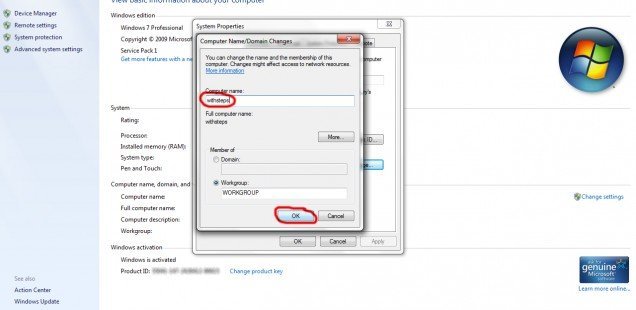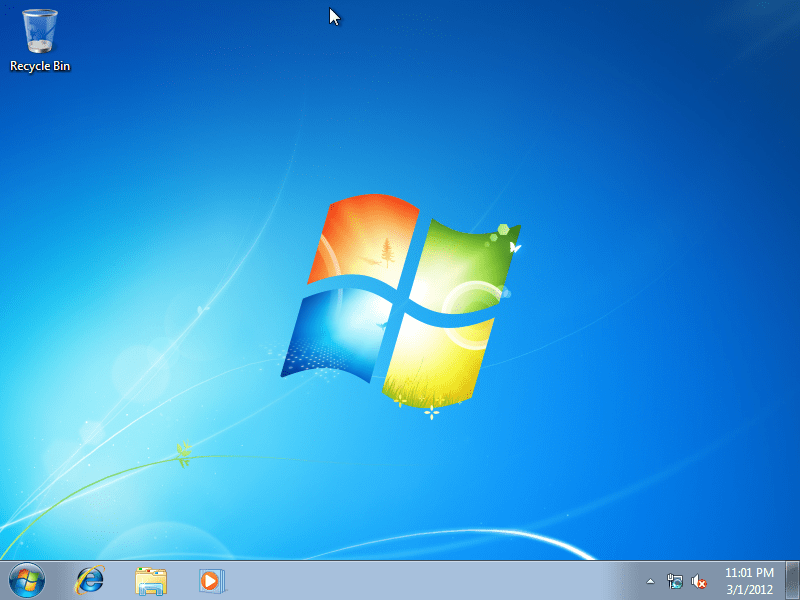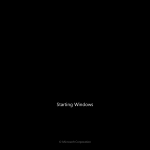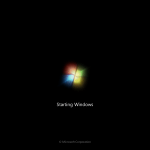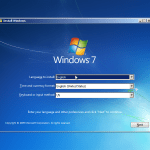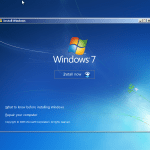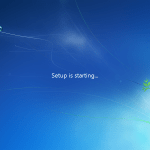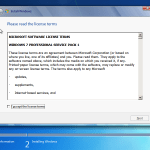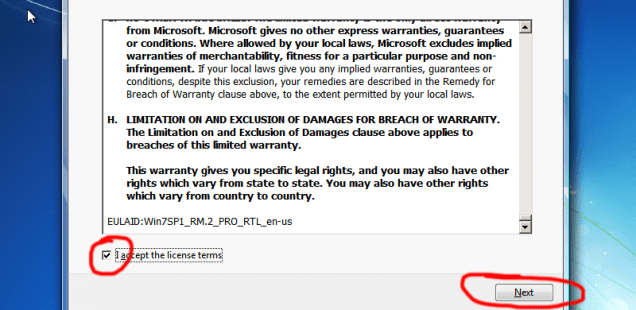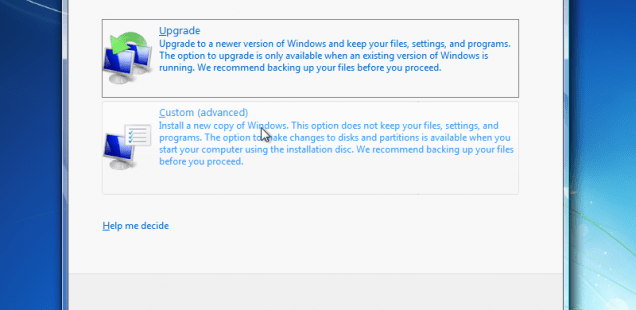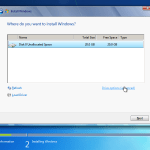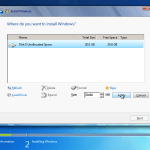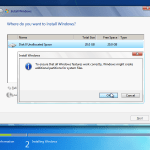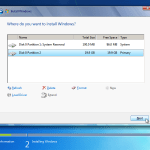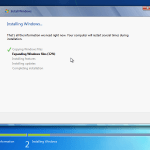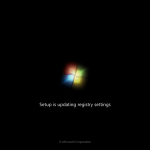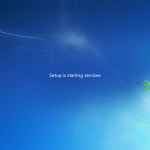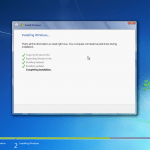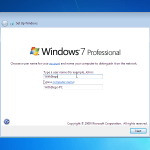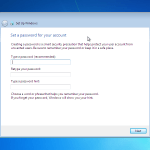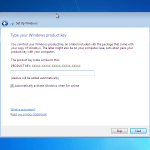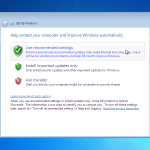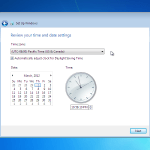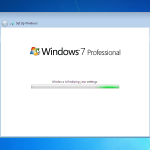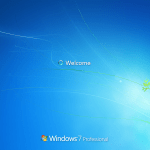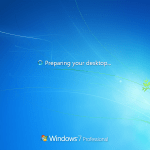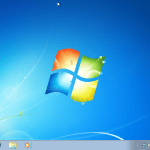This tutorial will follow all the steps for a new installation of Windows 7. This is designed for new computers (unformated hardware) but can also be a good source of information and orientation for all kinds of Windows 7 installation (upgrade, reinstall).
1. First step: Open your computer and insert your Windows disk into optical drive. Be sure that your computer is set to boot from disk.
2. Boot from disk. Wait to load the Windows installation wizard
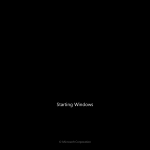
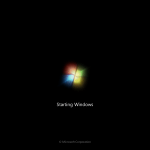
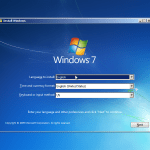
Select your language and click on “Next”
3. Click “Install”
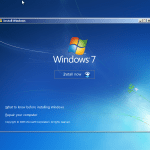
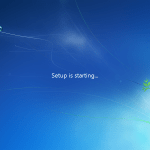
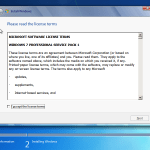
4. Read and accept the terms then click “Next”
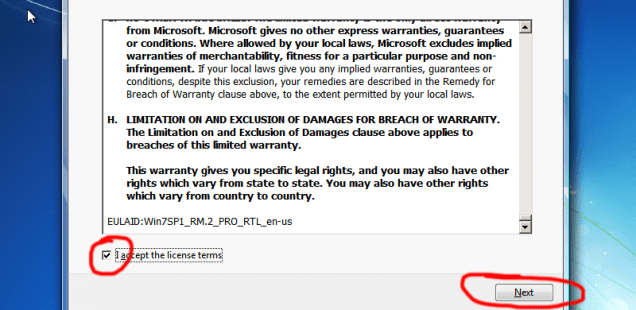
5. Select “Custom (advance)” from the installation types option. Choose Upgrade in case of you have a previous version of Windows (like Vista). The upgrade option will not be discuss now.
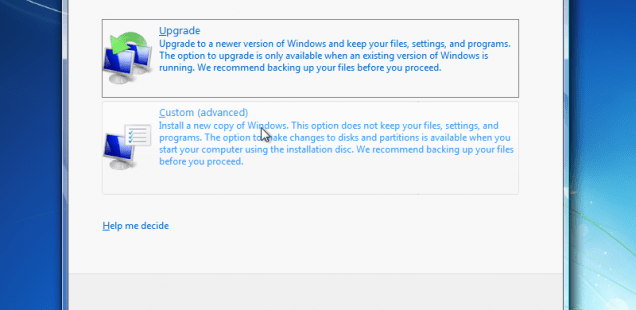
6. Partition your hard drive. You can choose to create one or more partitions as you wish. I saw in the last years a tend to create a single partition, even if is very large. I personally use 2 or 3 partition for hard disks larger that 200 GB.
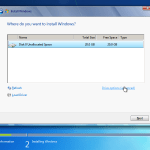
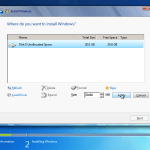
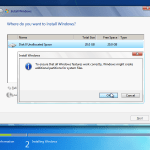
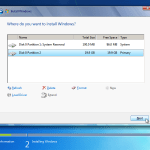
A system partition will be created next to your partition(s).
7. Waiting for windows installation and first restart.
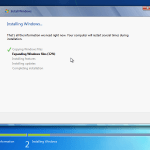
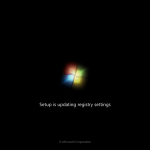
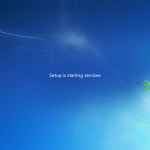
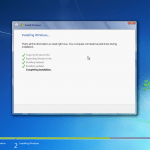
8. Type your name, an optional password and your product key.
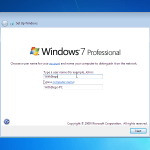
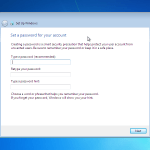
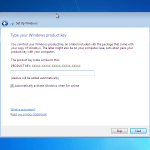
9. Configure updates and time then wait until installation is finished.
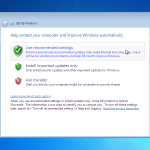
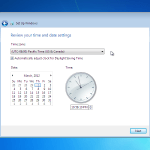
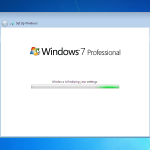
10. After some moments you will receive a Welcome message and your desktop will be available.
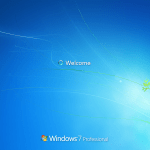
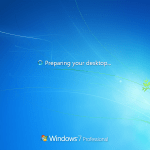
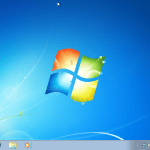
And this should be all. This are the very simple steps of installation of Windows 7. If you need further help please comment here or use the support form.
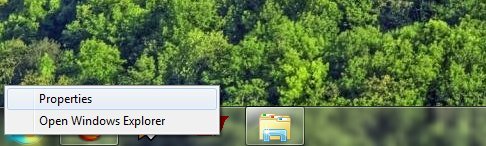
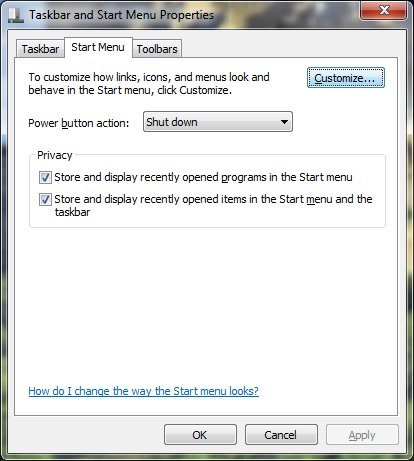
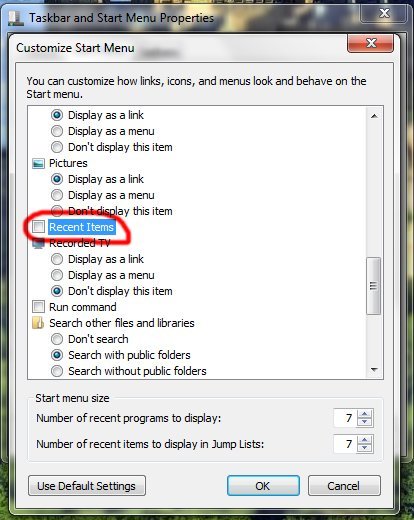
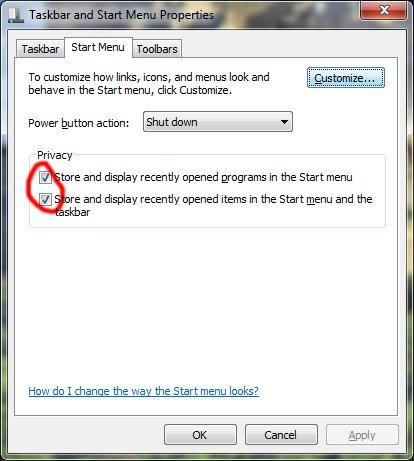
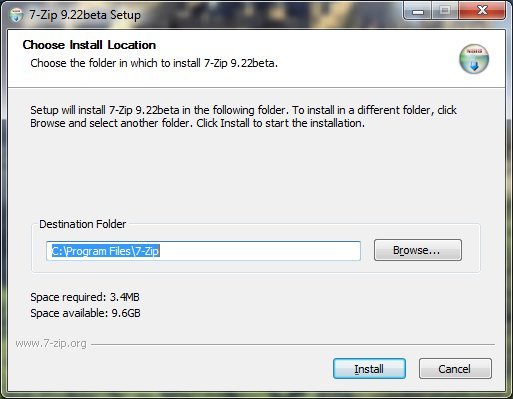
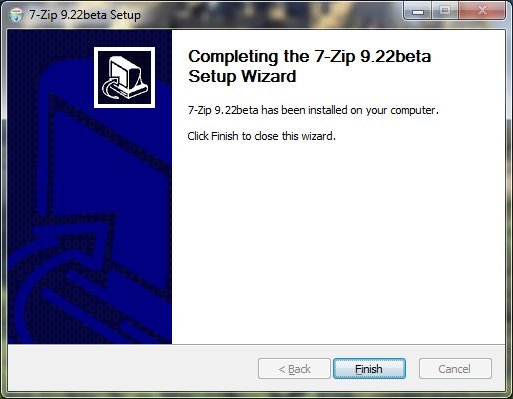
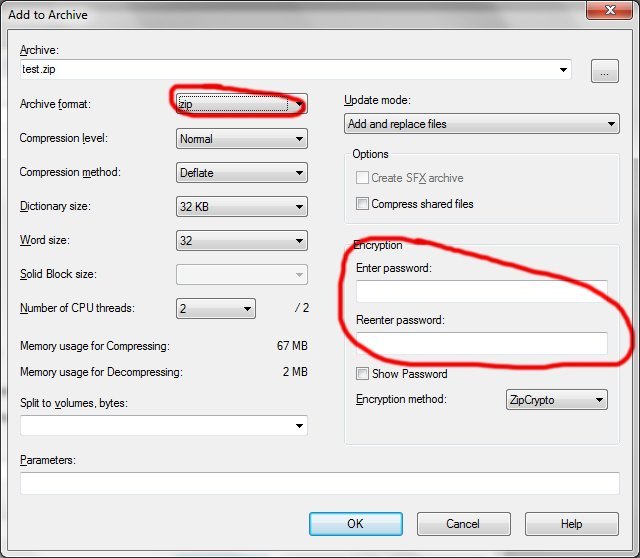
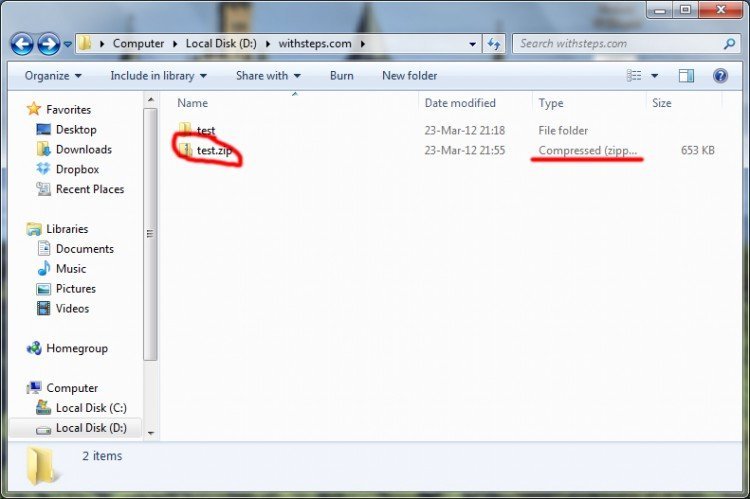

 +U
+U
 +Tab
+Tab
 +M
+M