So … yesterday I just installed Ubuntu (linux) alongside Windows and I used my 16GB usb memory through the process. I simply performed a format to the USB memory and transform it into an bootable device with Ubuntu. All things went perfect until I returned to Windows and wanted to use my memory for something else.
The surprise was when I just saw that my Memory has only 1GB (0.98 MB to be more accurate) instead of my usually 16GB (14.67 GB actually). I tried to format the device couple of time and no success in bringing back the entire capacity. After a couple more minutes I went to Disk Management (Right click on Computer and select Manage to go to Computer Management) and found this:
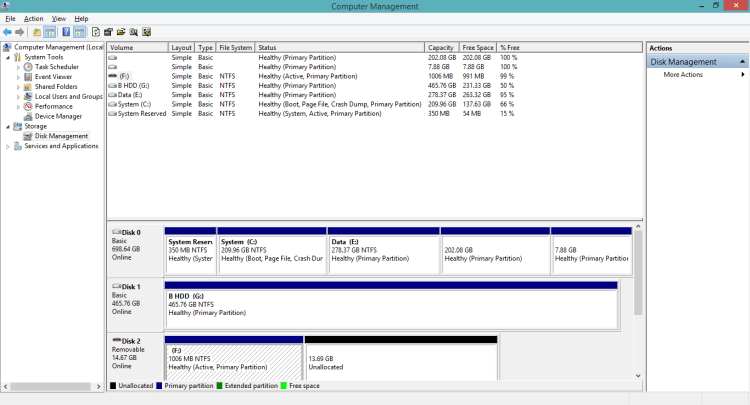 So, my Disk 2 (USB memory) has an Unallocated space and is using only those 1006 MB. So, what can you do about this? How can I restore my USB device to its original settings?
So, my Disk 2 (USB memory) has an Unallocated space and is using only those 1006 MB. So, what can you do about this? How can I restore my USB device to its original settings?
The solution is quite simple and requires a Windows tools called DISKPART while the formal right click and shrink or extend options are not available for Removable devices like an USB Memory. So, let’s start:
1. Open the Command Prompt window (go to run and type cmd)
2. Type DISKPART in Command Prompt and run it as Administrator (you will be asked about this if your cmd processes is opened with normal user)
3. Type list disk in diskpart. You should see something similar to this window:
4. Locate your USB memory number (in my case is disk 2) and type select disk 2 (change 2 with your disk number).
5. After you get the messege: “Disk 2 is now selected disk.” just type clean
6. After you get “DiskPart succeeded in cleaning the disk.” message type create partition primary
7. Now type select partition 1
8. Type Active
9. And that’s all. Type exit to close the DISKPART tool.
Go back to Disk Management and you will see that the Memory capacity is back to normal: one big piece of 14.67 GB :)
The only thing left is to format again your drive (you will be asked about this when you try to access it). Just make a quick format and enjoy!
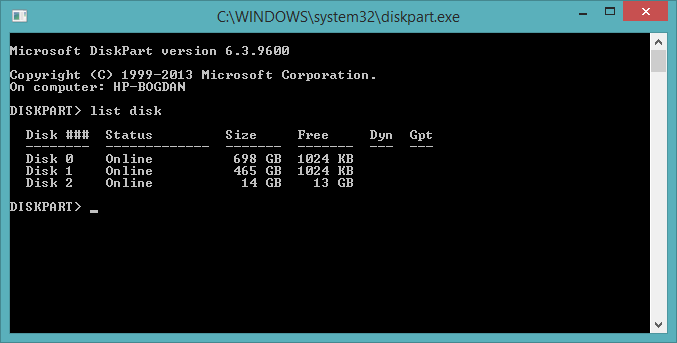
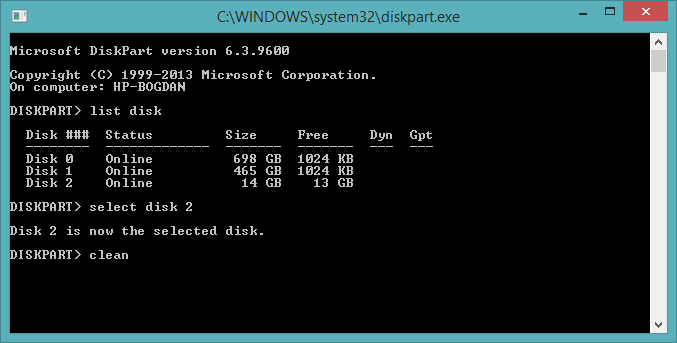
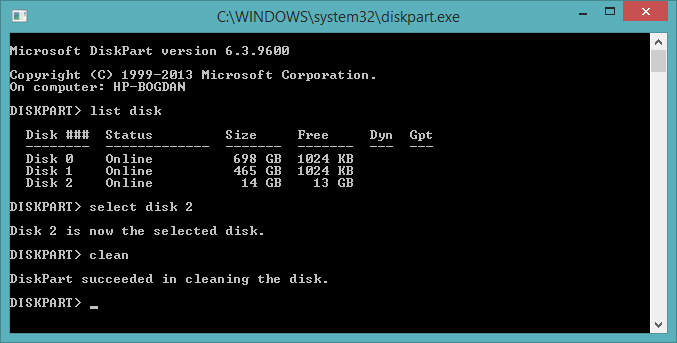
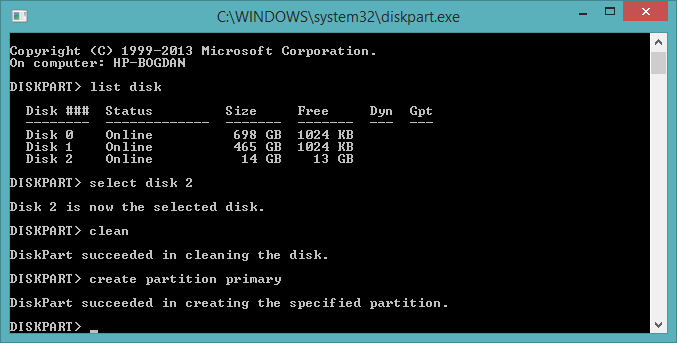
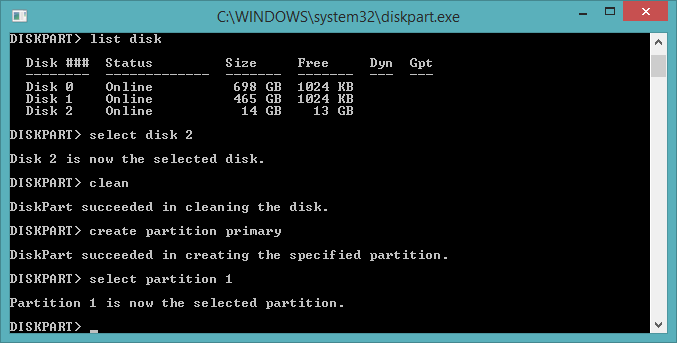
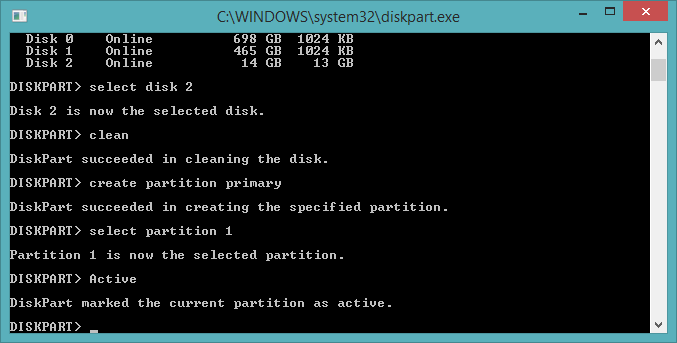
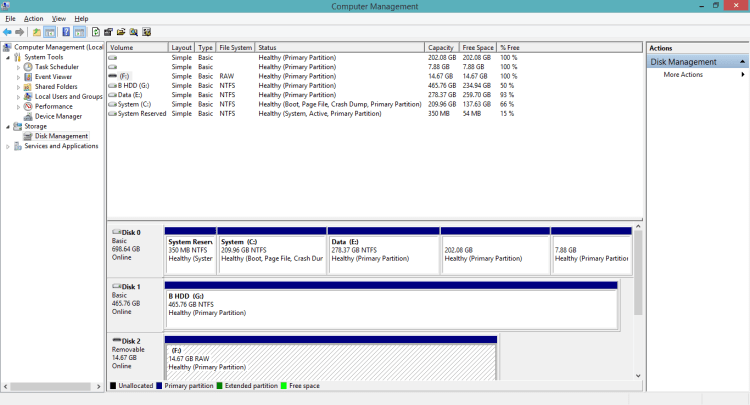
Sometimes, with this kind of problem, you can simply open the USB folder on windows, click on “show hidden folders”, then explore a bit and delete the big (or biggest) folders. It did that with my wife’s camera’s SD card.
Thank you worked!!!! :)
Worked. Thank You :)
A few fixes:
STEP 6: create partition primary (not create primary partition)
STEP 8: Active (not Activate)
Thank you!
The images shows the correct form… I guess it was an auto-correct error.
I figured some people (like me) don’t really look at the pictures as long as the text instructions are working, took me a minute to realize they didn’t match what the picture was showing.
Thanks for the great information though, worked like a charm!
Thank you very much,I thought i lost my space forever.
thank you for great information…..
So… I did this, and I cannot use my flash drive, nor as all the space returned. =(
can you send me a printscreen or something?
Thanks it worked great :)
Worked like a charm. thanks for sharing it over internet.
Thanks it worked as hit the nail on the head.
its not work
all steps work properly but usb cannot change his memory
it cannot increase your drive original space … it can only format it to it’s original size…
great bro
a more simple way is to download wintoflash install it and then go in advanced mode and select erase disk and it will return to its original size after the work is done
Hey man, appreciate it
Started to panic after i failed to live boot
ty
ty
ty
ty
tyson
ty
ty
thx
ty
ty
it didn’t worked tried several times
All patterns is worked but not change is pen drive
why
Hello i cannot open my pendrive .its telling me windows was unable to format
Your pen drive is showing multiple partitions or simulated CD-ROM?
thank you very much for your information
it does work on 2gb memory
hello the thank you for you information but in my computer there is no listed why?
It’s so no cell .
meri 2gb memory card nhi bani vah to mobile me sport nahi karti
useful ,thx
thank u very much for the details. :)
but my other 8gb pen is not working correctly after this process . :(
Thank you so much… It helped me a lot..