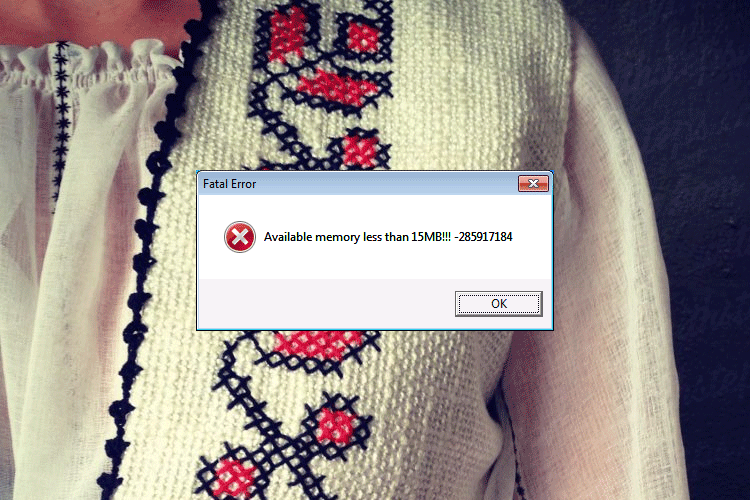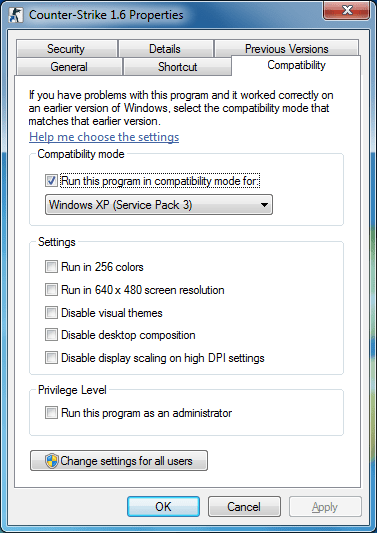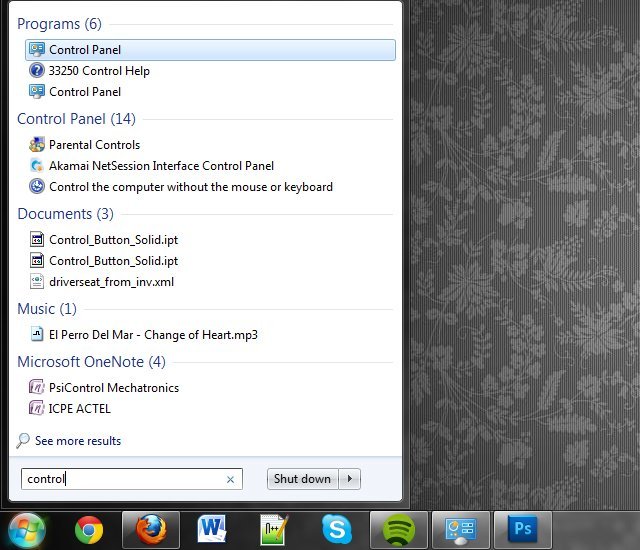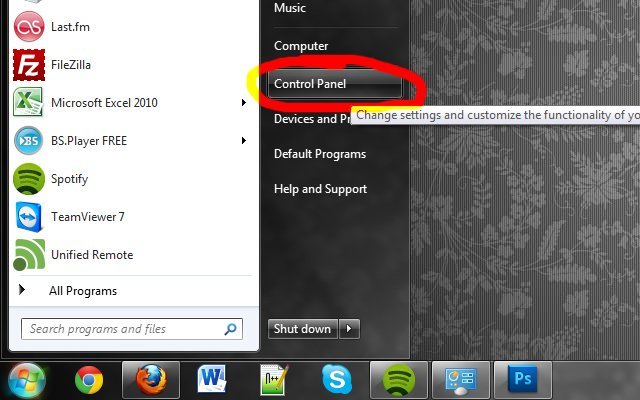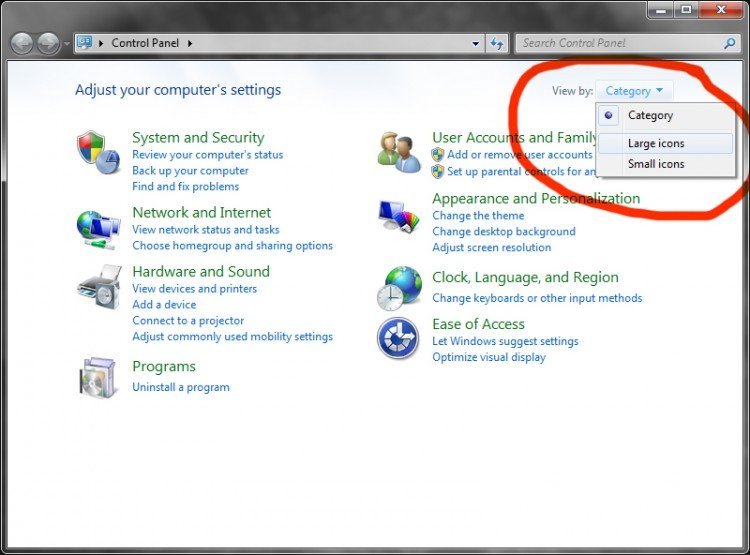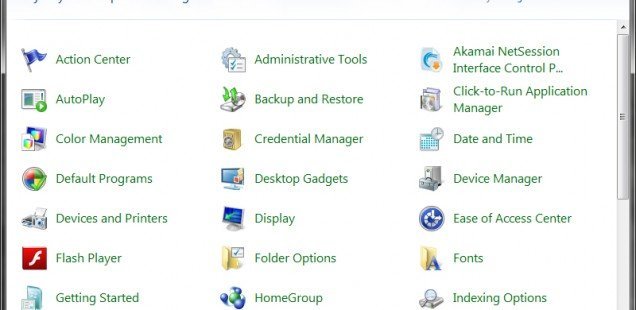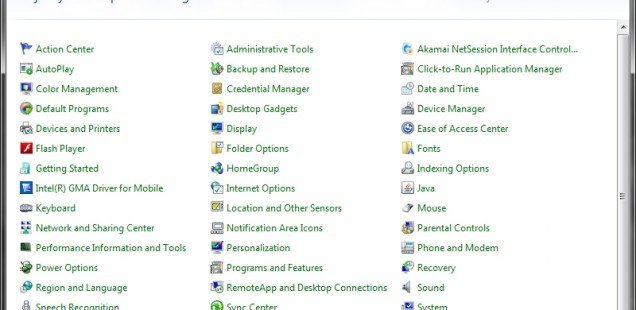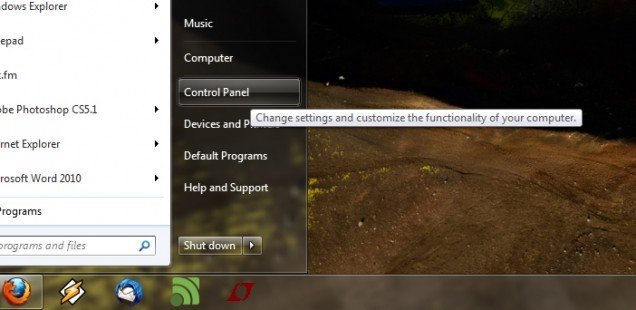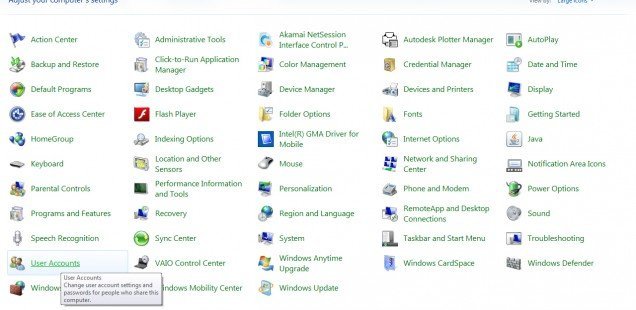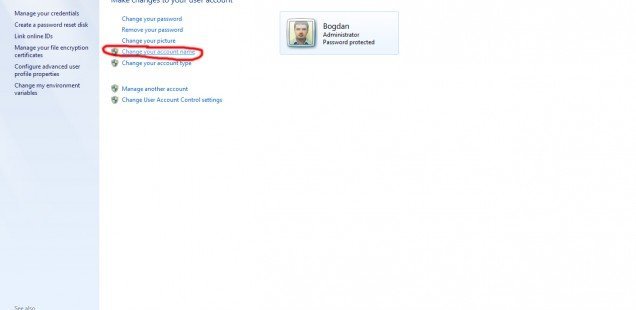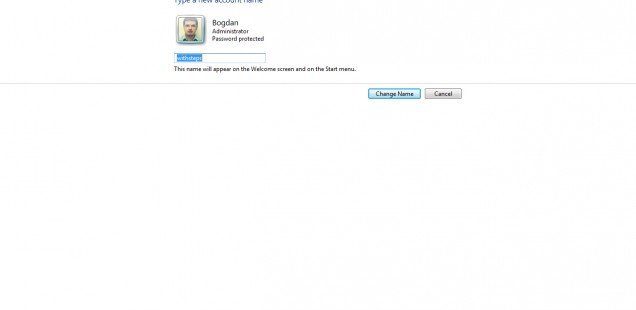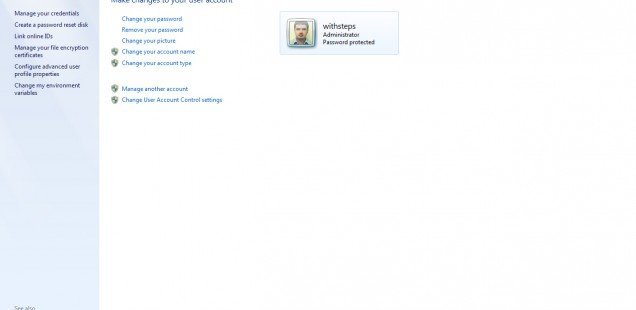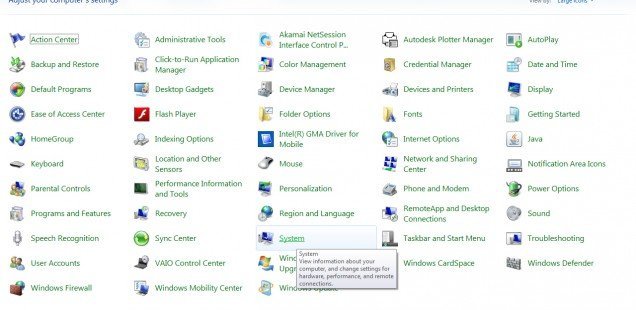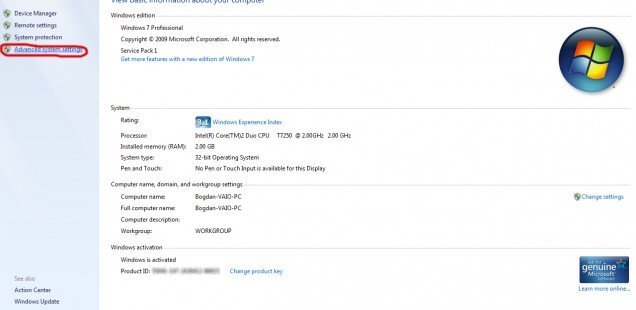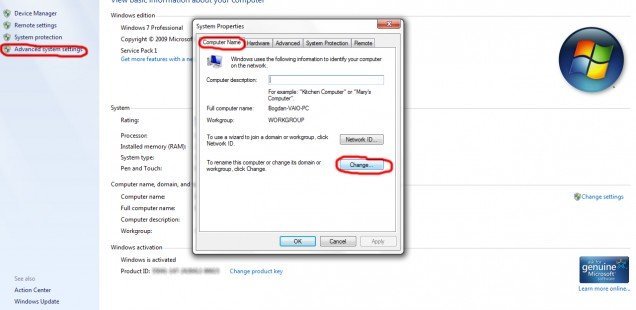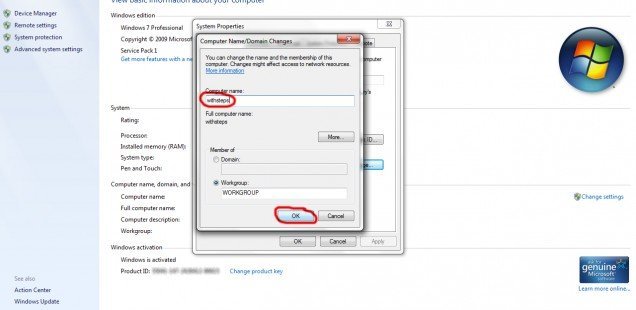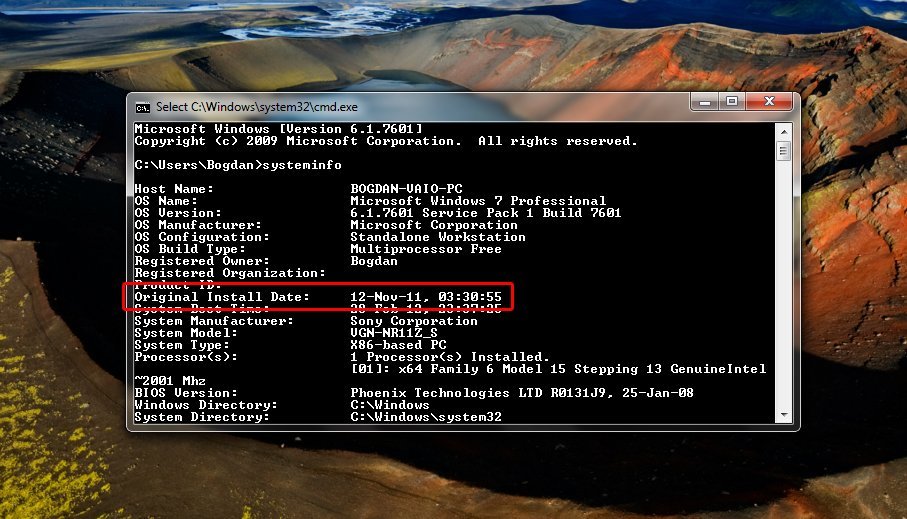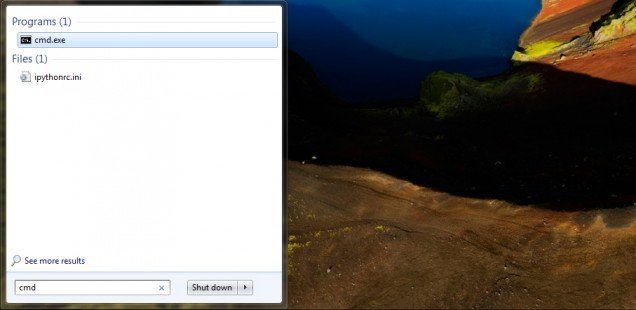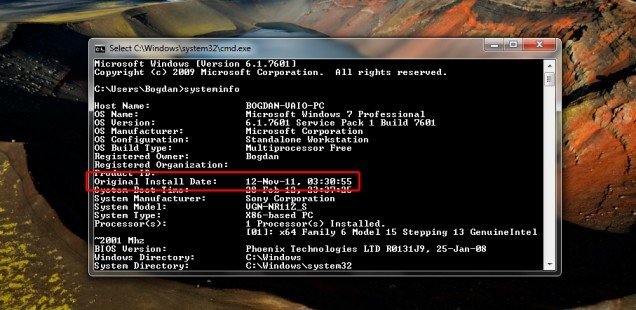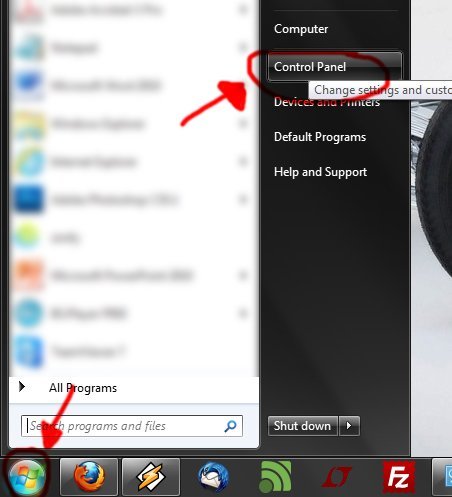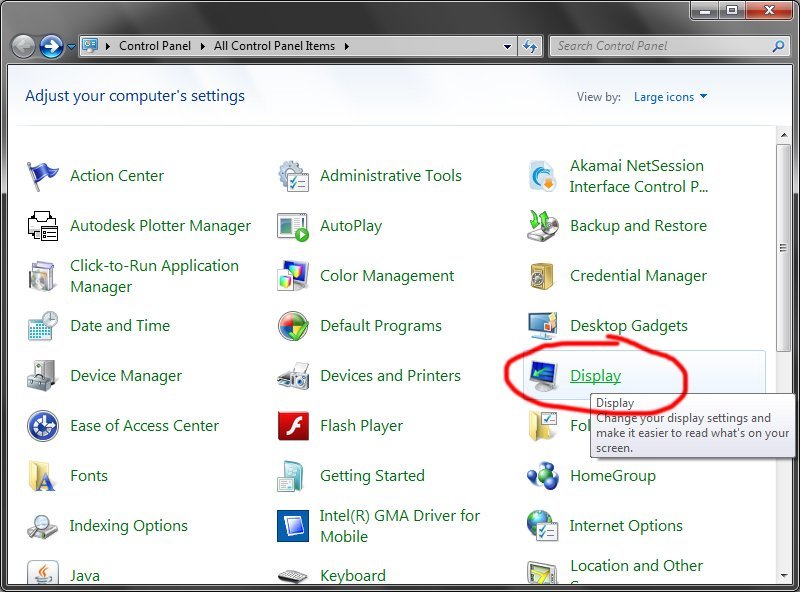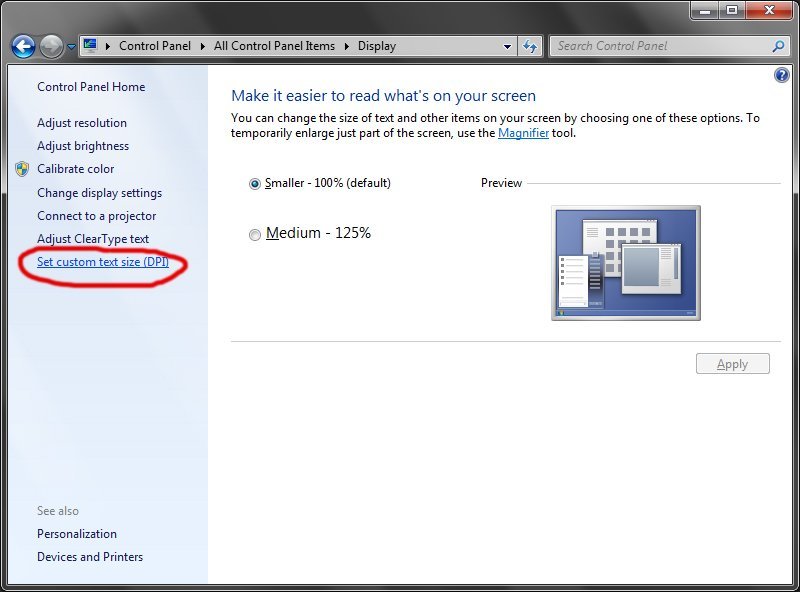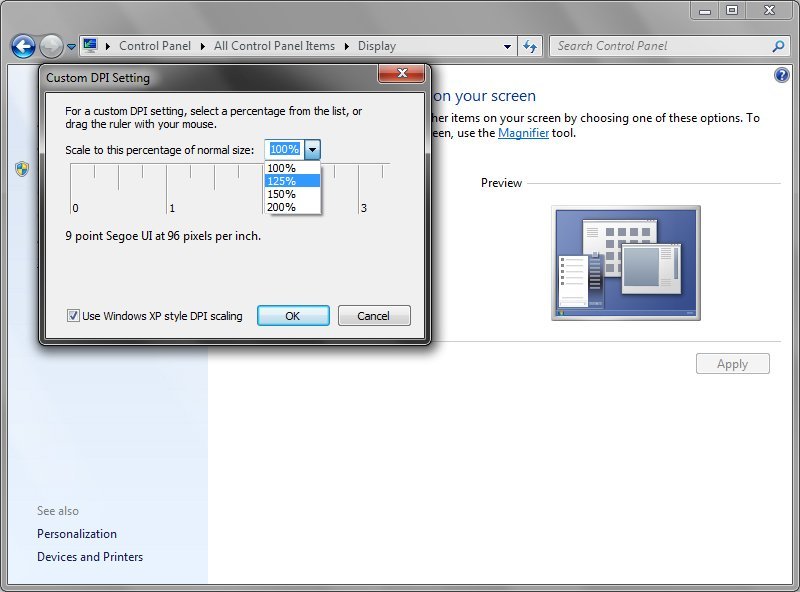Last week, one of my friends updated his office computer to a newer one. He had an old desktop with Windows XP. He updated his hardware with an HP office station and his operating system to a Windows 7 64bit.
When he tried to reinstall all the old software he immediately run into trouble. One of the problem was with 16-bit software. The problem is that this software are not compatible with the new 64-bit operating system. Read More