Did you created your drives during Windows installation? In some cases when you have multiple drives on your drive you may not have consecutive letters to your drives after a windows installation. For example, if you install your windows from a USB drive or a CD/DVD drive it frequently happens to have your C: drive as windows installation drive then D: as your USB drive and then the remaining drives like D: E: F … and so on.
So, after you remove your drive you will have non consecutive drive letters like here:
How can we change the drive letter from E: to D:? (so we can have consecutive letters)
Simple: 1.st go to Control Panel
2. Go to System and Security
3. Click on “Create and format disk partitions” from Administrative tools
4. A “Disk Management” windows will appears. Right click on the drive whose letter you want to change and select “Change Drive Letter and Paths…”
5. In the new window, click on Change
6. Assign the desired new letter for your drive (in my case D) and click OK
7. An warning message will pop-up: “Some programs that rely on drive letters might not run correctly. Do you want to continue?”. Pressing Yes will assign the new letter to your drive.
And that’s it. The new letter is assigned.
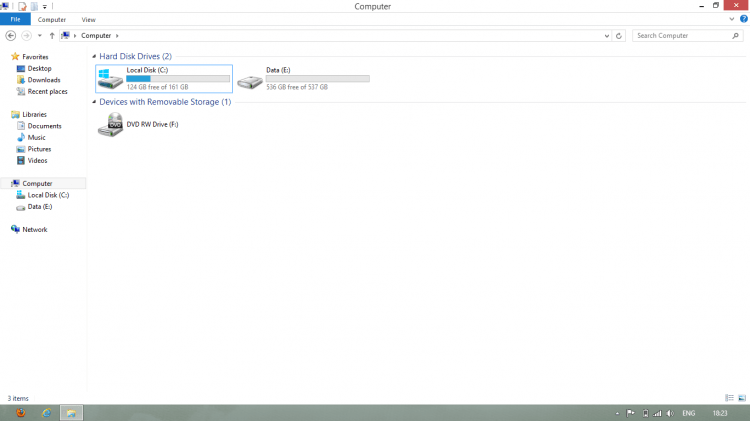









I always find it a bit scary to change such important parts in Windows. I created some virtual drives using virtual clone drive.