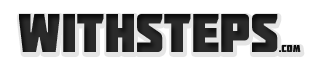1. open the start menu
2. in the search box type regedit and then hit enter
3. click continue in the UAC( you should see something like this)
4.navigate to HKEY_CURRENT_USER\Software\Classes
5. in the left pane right click on classes then new then key. if you have the Applications key under Classes go to step 7
6. type Applications and hit enter
7. in the left pane right click Applications then new then key. if you have the explorer.exe key go to step 9
8. type explorer.exe and hit enter
9 in the left pane right click explorer.exe then new then key. if you have the Drives key go to step 11
10 type Drives and hit enter
11.in the left pane right click Drives then new then key. if u have the drive letter (ex. C) go to step 13
12.type the drive letter (ex. C) you want to change the icon for and hit enter
13.in the left pane right click the drive letter(ex. C) then new then key. if you have the DefaultIcon key go to step 15
14. type DefaultIcon then hit enter
15. in the right pane right click on (Default) and click Modify
16. type in the full path where you have the icon saved(ex. C:\Downloads\VistaHDD.ico). the .ico file will need to remain in the same path. to restore the default icon drive just empty the Value data field and click ok.
17. the registry should look something like this
18. close regedit. the changes should take place after you close regedit
19. repeat steps 11 to 18 if you want to add another drive letter icon to change.